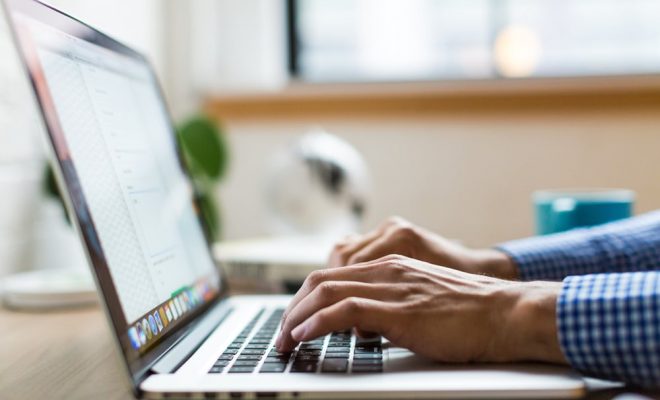How to Fix the “You Don’t Have Permission to Save in This Location” Error on Windows
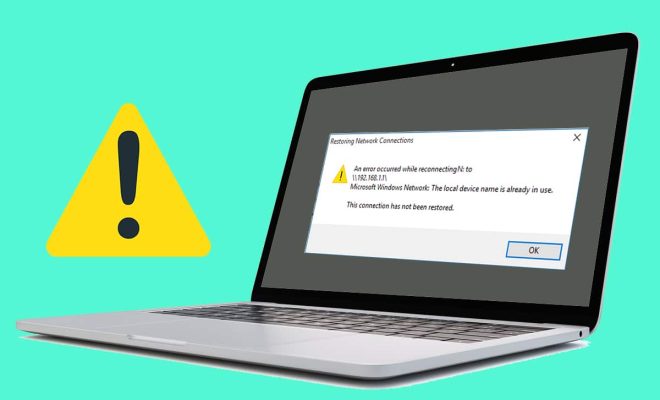
If you’ve ever encountered the “You don’t have permission to save in this location” error on your Windows operating system, you know how frustrating it can be. This error message indicates that Windows has restricted file permissions, preventing you from saving or modifying files in that particular location.
So, what causes this error message, and how can you fix it? There are several reasons why you may encounter this issue, including insufficient user permissions, file encryption, or corrupted system files. Fortunately, there are a few steps you can take to resolve this problem.
- Run Windows Troubleshooter
The first step in fixing this issue is to run the Windows Troubleshooter. This tool can automatically identify and fix problems with file and folder permissions. To access the troubleshooter, go to the Control Panel > System and Security > Security and Maintenance. Click on the Troubleshooting option and choose System and Security. Finally, follow the on-screen prompts to run the troubleshooter.
- Adjust File or Folder Permissions
If the problem persists, you may need to adjust file permissions manually. Right-click on the file or folder you want to modify and select Properties. In the Properties window, click on the Security tab. Here, you can see which users and groups have permission to access the file or folder. To add or remove users from this list, click Edit and make any necessary changes.
- Disable File Encryption
Another reason why you may encounter this error message is that file encryption is enabled for the file or folder you’re trying to modify. If this is the case, you’ll need to disable file encryption to make changes. Right-click on the file or folder, select Properties, and then click the Advanced button. Here, uncheck the “Encrypt contents to secure data” option, and then click OK. This should allow Windows to modify the file or folder as necessary.
- Repair Corrupted System Files
If none of the above solutions work, the issue may be caused by corrupted system files. To repair these files, you’ll need to run the System File Checker tool. Open Command Prompt as administrator and enter the command “sfc /scannow”. This will scan your system for any corrupted files and repair them automatically.