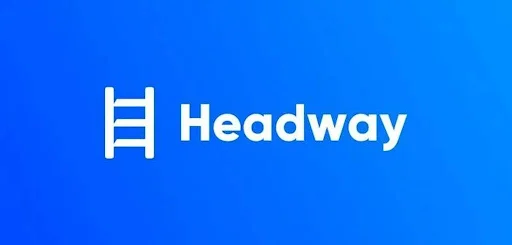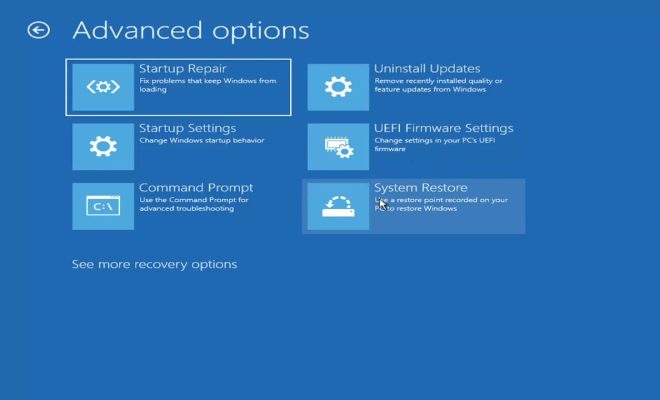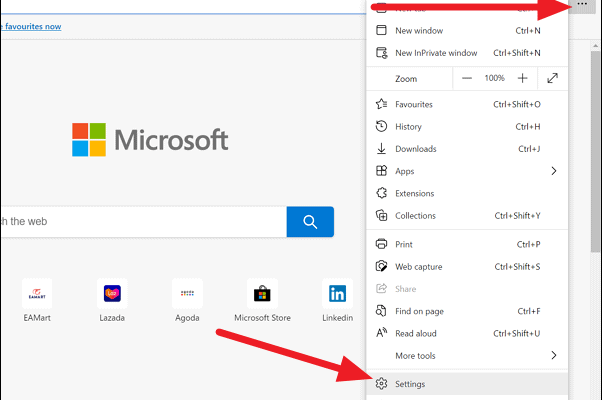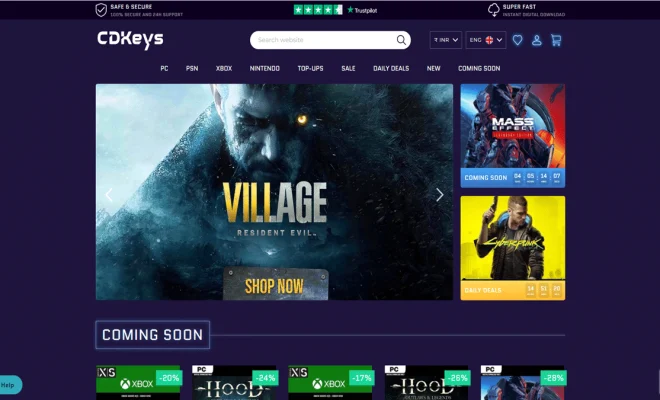How to Fix the “Folder Cannot Be Shared” Error in Windows

Sharing a folder among different devices and users is a common practice to share files or media between different systems. However, sometimes, you might encounter an error message that says “Folder Cannot Be Shared.” This error can be frustrating, especially if you need to share files urgently or need to collaborate with others.
Here are some effective solutions that can help you fix the “Folder Cannot Be Shared” error:
Solution 1: Check Network Discovery and File Sharing Settings
The “Folder Cannot Be Shared” error can often occur if the network discovery and file sharing settings are not configured correctly. To fix it, you need to make sure that these settings are turned on. Here’s how:
Step 1: Press the Windows key + S and type “Control Panel” in the search bar. Click on the “Control Panel” option that appears in the search results.
Step 2: Select “Network and Sharing Center” from the Control Panel.
Step 3: Click on “Change advanced sharing settings.”
Step 4: Make sure that the following options are enabled:
– Turn on network discovery
– Turn on file and printer sharing
– Allow Windows to manage homegroup connections
Step 5: Save the changes and try sharing the folder again.
Solution 2: Check Firewall Settings
Firewalls can also prevent folder sharing, and you may encounter the “Folder Cannot Be Shared” error. To fix it, you need to check your firewall settings.
Step 1: Press the Windows key + S and search for “Firewall” in the search bar.
Step 2: Click on “Windows Defender Firewall.”
Step 3: Select the option “Allow an app or feature through Windows Defender Firewall.”
Step 4: Check whether File and Printer Sharing option is ticked or not.
Step 5: If not, click on the Change Settings button and then find File and Printer Sharing. Tick the box and save the changes.
Step 6: Reboot your system and try sharing the folder again.
Solution 3: Check Sharing Permissions
The Folder Cannot Be Shared error can also be due to sharing permission issues. You need to ensure that the shared folder has proper sharing permissions. Here’s how:
Step 1: Right-click on the folder you want to share.
Step 2: Select “Properties” from the context menu.
Step 3: Click on the “Sharing” tab.
Step 4: Click on “Advanced Sharing.”
Step 5: Select “Permissions.”
Step 6: Check that the group or user has “Full Control” permission or not.
Step 7: If the group or user has restricted sharing permissions, you need to grant “Full Control” permission to share the folder.
Step 8: Save the changes, and try sharing the folder again.
In conclusion, the “Folder Cannot Be Shared” error can be frustrating, but it can be easily resolved through the solutions mentioned above. If the issue persists, you may need to check if file and printer sharing are turned off by your internet service provider. By following these steps, you can easily share your folders with others without encountering any errors.