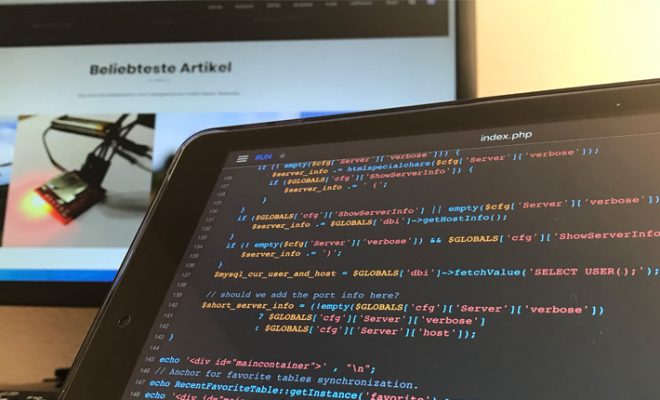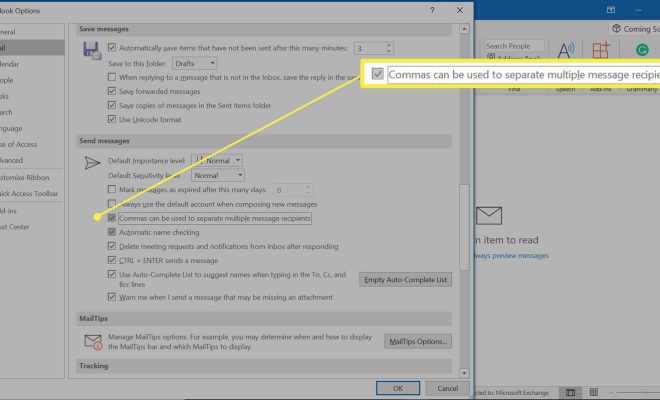How to Block Pop-Ups in Microsoft Edge on Desktop and Mobile
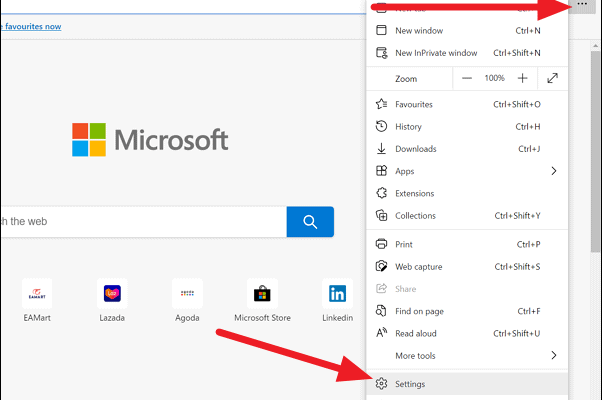
Pop-ups are those annoying windows that suddenly appear on your screen when you’re browsing the internet. They can be advertisements, notifications, or even malicious malware trying to steal your information. Fortunately, Microsoft Edge offers built-in tools to block pop-ups on both desktop and mobile devices. In this article, we’ll walk you through how to block pop-ups in Microsoft Edge on both platforms.
How to Block Pop-Ups in Microsoft Edge on Desktop
Step 1: Click the three-dot menu in the upper-right corner of Microsoft Edge window.
Step 2: Select “Settings” from the drop-down menu.
Step 3: Scroll down and click on “Privacy, search, and services.”
Step 4: Under the “Security” section, click “Cookies and site permissions.”
Step 5: Scroll down to the “Pop-ups and redirects” option.
Step 6: Toggle off the switch next to “Block” to enable pop-ups.
If you want to allow pop-ups on certain websites, you can click “Add” next to the “Allow” option and enter the website’s URL.
How to Block Pop-Ups in Microsoft Edge on Mobile
Step 1: Open the Microsoft Edge app on your mobile device.
Step 2: Tap the three-dot menu in the lower-right corner of the screen.
Step 3: Select “Settings” from the drop-down menu.
Step 4: Tap on “Cookies and site permissions.”
Step 5: Tap on “Pop-ups and redirects.”
Step 6: Toggle off the switch next to “Block” to enable pop-ups.
If you want to allow pop-ups on certain websites, you can tap “Add” next to the “Allow” option and enter the website’s URL.
By following these simple steps, you can block pop-ups on both desktop and mobile versions of Microsoft Edge. This will not only help you avoid the annoyance of pop-ups but also protect your device from malware that could potentially harm it. So, start blocking those pop-ups today and enjoy a smoother browsing experience.