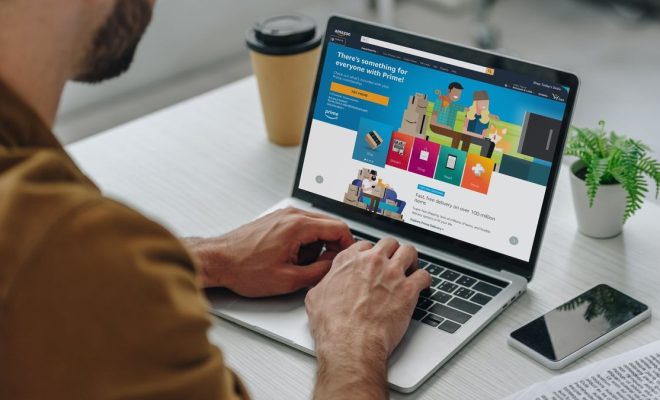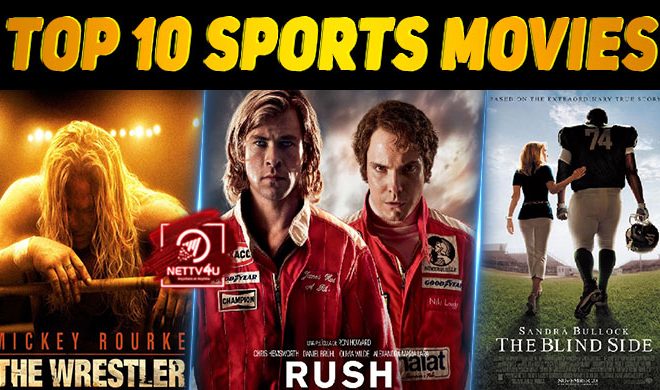How to Fix the “A Firewall May Be Blocking Spotify” Error
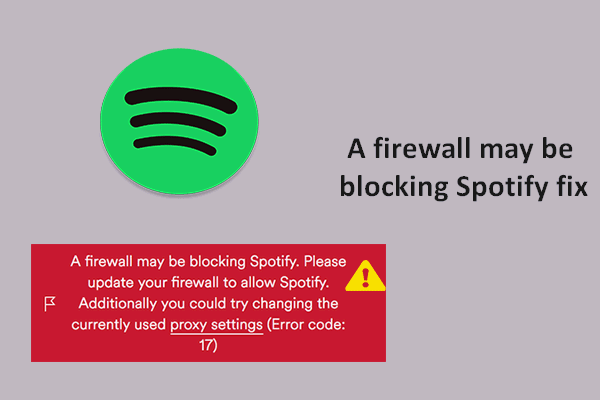
Spotify is one of the popular music streaming services available today. However, sometimes you may encounter issues that prevent you from accessing the platform. One of the common errors that users may face is the “A Firewall May Be Blocking Spotify” error.
The error message indicates that your computer firewall may be preventing Spotify from accessing the internet. The firewall is designed to protect your computer from unauthorized access to your system, thus blocking any suspicious activities that may occur.
Fixing this issue is simple, and there are several ways to do it. Here’s a guide on how to fix the “A Firewall May Be Blocking Spotify” Error.
1. Disable your firewall temporarily
One of the quickest ways to solve the error is by disabling your firewall temporarily to see if the issue persists. To do this, follow the steps below:
– Press the Windows key + S and search for “Firewall & network protection.”
– Select “Firewall & network protection” from the search results.
– Scroll down to the “Windows Firewall” section and click on “Turn off Windows Firewall (not recommended).”
– Click on “OK” to confirm the action.
After disabling your firewall, try logging in to Spotify and see if the error message persists. If this solves the issue, it means your firewall is blocking Spotify’s connection. You can then enable your firewall and proceed to create an exception for Spotify.
2. Add Spotify to your Firewall Exception List
If disabling your firewall options temporarily does not solve the issue, adding Spotify to the firewall exception list is necessary. To add Spotify to the firewall exception list, follow these steps:
– Press the Windows key + S and search for “Firewall & network protection.”
– Select “Firewall & network protection” from the search results.
– Click on “Allow an app through firewall” from the left-hand pane.
– Click the “Change settings” option at the top of the screen.
– Click on “Allow another app” from the list.
– Find and select “Spotify” from the list of installed applications.
– Click on “Add” and save the changes made.
After adding Spotify to the exception list, close and reopen Spotify to see if the error message persists.
3. Reinstall Spotify
If the above steps don’t work, uninstalling and reinstalling Spotify might help solve the error:
– Press the Windows key and search for “Control Panel.”
– Click on “Programs” and select “Uninstall a program.”
– Find and select “Spotify” from the list of installed programs.
– Click “Uninstall” to remove it from your computer.
– Download and reinstall Spotify by visiting the official Spotify website.
After reinstalling Spotify, try logging in again to the platform and see if the issue is resolved.