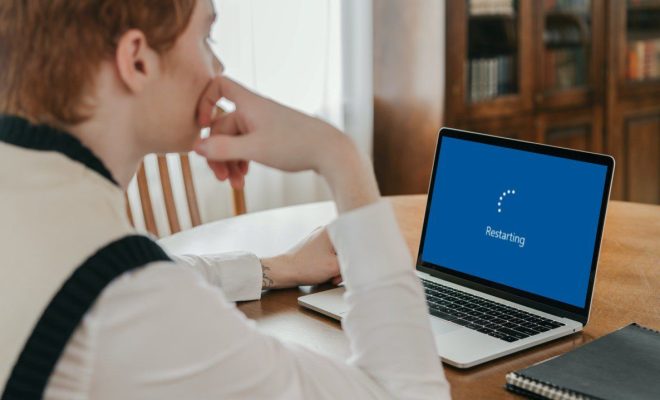How to Fix ‘macOS Could Not Be Installed on Your Computer’ Error

If you’re running into the error message “macOS could not be installed on your computer” while trying to upgrade your Mac’s operating system, don’t panic. This is a common issue, and there are several solutions that can help you get past it.
Here are a few steps you can take to fix this error and successfully install macOS on your Mac.
- Check Your System Requirements
The first thing you should do is make sure your Mac meets the system requirements for the version of macOS you’re trying to install. Some older Macs may not be able to run the latest version of macOS, so it’s important to check which version your Mac can support.
To check your Mac’s system requirements, go to the Apple website and search for your Mac model. You can then see which versions of macOS your Mac can run.
- Free Up Some Space
Another reason you might be seeing this error message is that you don’t have enough free space on your Mac’s hard drive to install the new version of macOS. You can check how much space you have available by clicking Apple menu → About This Mac → Storage.
If you’re running low on space, try moving some files to an external hard drive or deleting unnecessary files to create more space.
- Boot in Safe Mode
Booting your Mac in Safe Mode can help eliminate some common issues that may be preventing the installation of macOS. To boot in Safe Mode, restart your Mac and hold down the Shift key until the Apple logo appears.
Once you’re in Safe Mode, try installing macOS again. If it works, restart your Mac and try installing without booting in Safe Mode.
- Run Disk Utility
If none of the above solutions work, your next step is to run Disk Utility to check for and repair any issues with your Mac’s hard drive.
To run Disk Utility, restart your Mac and hold down Command + R until the Apple logo appears. This will boot your Mac into Recovery Mode. From there, select Disk Utility from the Utilities menu.
Once you’re in Disk Utility, select your Mac’s hard drive and click First Aid. This will check for and repair any issues with your hard drive that may be preventing the installation of macOS.
- Try Installing from an External Drive
If all else fails, try installing macOS from an external drive. You can create a bootable installer on a USB drive or an external hard drive, and use that to install macOS.
To create a bootable installer, download the macOS version you want to install from the App Store and follow the instructions on the Apple website.
Once you have a bootable installer, restart your Mac and hold down the Option key until the Startup Manager appears. From there, select the external drive and follow the instructions to install macOS.
In Summary
If you’re seeing the “macOS could not be installed on your computer” error message, follow these steps:
1. Check your system requirements.
2. Free up some space on your hard drive.
3. Boot your Mac in Safe Mode and try installing macOS again.
4. Run Disk Utility to check for and repair any issues with your hard drive.
5. Try installing macOS from an external drive.
With these solutions, you should be able to successfully install the latest version of macOS on your Mac.