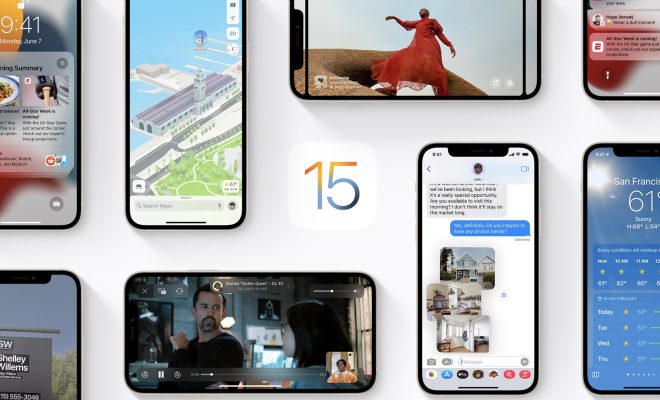How to Fix Jvm.dll Not Found or Missing Errors

Jvm.dll is a crucial component of the Java Virtual Machine that is required to run Java-based applications on a computer. If this file is missing or not found, it can cause errors and prevent the applications from launching correctly. In this article, we will discuss how to fix jvm.dll not found or missing errors.
Method 1: Reinstall Java
The first thing you should do is to reinstall Java on your computer. This will ensure that all the necessary files are installed correctly and the jvm.dll file is not missing. To reinstall Java, follow these steps:
Step 1: Go to the official Java website, http://www.java.com, and download the latest version of Java.
Step 2: Double-click on the downloaded file to start the installation process. Follow the prompts to complete the installation.
Step 3: Once the installation is complete, restart your computer and try running your Java-based application again.
Method 2: Check System Path
If reinstalling Java does not resolve the issue, the next step is to check the system path for any inconsistencies. The system path is a variable that tells the computer where to look for files and applications. If the path is incorrect, it can cause jvm.dll not found errors.
To check the system path, follow these steps:
Step 1: Right-click on the Computer icon on your desktop and select Properties.
Step 2: Click on the Advanced system settings link on the left-hand side of the window.
Step 3: Click on the Environment Variables button.
Step 4: Under System Variables, look for the PATH variable. Click on Edit.
Step 5: Make sure that the path includes the directory where Java is installed. The default path is C:\Program Files\Java\jdk1.8.0_281\bin. If this path is missing, add it to the list and click OK.
Step 6: Restart your computer and try running your Java-based application again.
Method 3: Manually Register jvm.dll
If jvm.dll is present but still not being found, you may need to manually register it. Here’s how:
Step 1: Open the Command Prompt with administrator privileges.
Step 2: Type regsvr32 jvm.dll and press Enter.
Step 3: Restart your computer and try running your Java-based application again.
Method 4: Scan for Malware
Sometimes, a malware attack can damage or remove essential system files, including jvm.dll. That’s why it’s crucial to scan your computer for any malware or viruses. You can use an anti-malware software like Malwarebytes to scan your system thoroughly and remove any threats.
In conclusion, jvm.dll not found errors can be frustrating, especially if you can’t run your favorite Java-based application. However, by following the above methods, you should be able to resolve the issue and enjoy your Java programs without any issue.