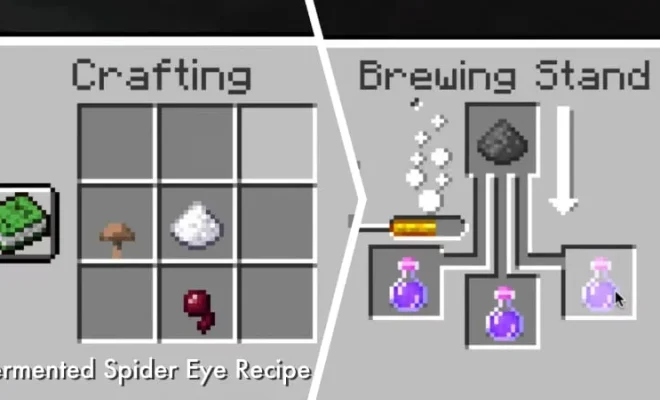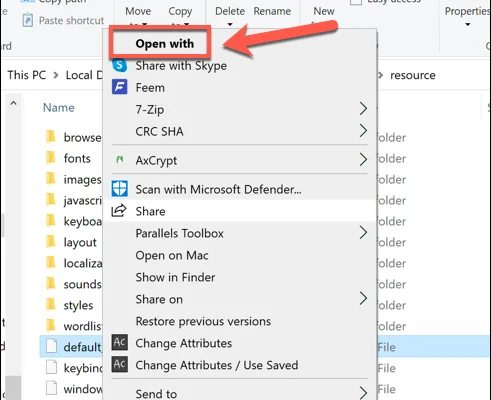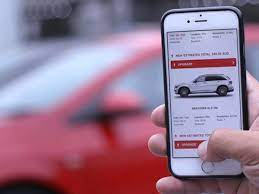How to Fix It When Google Chrome Is Not Responding

Google Chrome is a popular web browser that millions of people use to surf the internet. It is designed to be fast, secure, and reliable, but sometimes users may encounter a problem where Google Chrome becomes unresponsive, lags, or crashes. While it can be frustrating, there are several ways to fix this issue.
Clear Cache and Cookies
One of the most common reasons for Google Chrome not responding is due to a build-up of cache and cookies. These are temporary files that accumulate over time, and if the folder gets too full, it can cause Google Chrome to run slowly or crash. Clearing the cache and cookies can help to resolve this issue.
To do this, click on the three dots at the top right corner of the Chrome browser and select “More Tools” followed by “Clear Browsing Data.” Select the time range for which you want to clear the data and ensure that the “Cookies and other site data” and “Cached images and files” boxes are ticked. Then, click on “Clear data.”
Disable Extensions
Extensions are add-ons that can enhance the functionality of Google Chrome, but sometimes they can also cause it to run slowly or crash. If you have several extensions installed, try disabling them one by one and see if this resolves the issue. To do this, click on the three dots at the top right corner of the Chrome browser and select “More Tools” followed by “Extensions.” Toggle off each extension and see if the problem resolves.
Restart Chrome
Sometimes simply restarting Google Chrome can resolve the problem of it not responding. Close the browser and wait for a few seconds before reopening it. If the issue persists, try restarting your computer or device.
Update Chrome
If you are using an older version of Google Chrome, it may not be compatible with your computer or device. Updating to the latest version can help to fix bugs and other issues that may be causing the browser to become unresponsive. To update Google Chrome, click on the three dots at the top right corner of the browser and select “Help,” followed by “About Google Chrome.” Chrome will check for updates and install them automatically.
Reset Chrome Settings
If none of these solutions work, resetting your Chrome settings may help to resolve the issue. To do this, click on the three dots at the top right corner of the Chrome browser and select “Settings.” Scroll down to the bottom and click on “Advanced.” Under “Reset and clean up,” choose “Restore settings to their original defaults.”
In conclusion, if Google Chrome is not responding, there are several solutions that you can try to resolve the issue. Clearing the cache and cookies, disabling extensions, restarting Chrome, updating the browser, and resetting Chrome settings can all help to resolve the issue. If none of these solutions work, you may want to consider uninstalling and reinstalling the browser altogether.