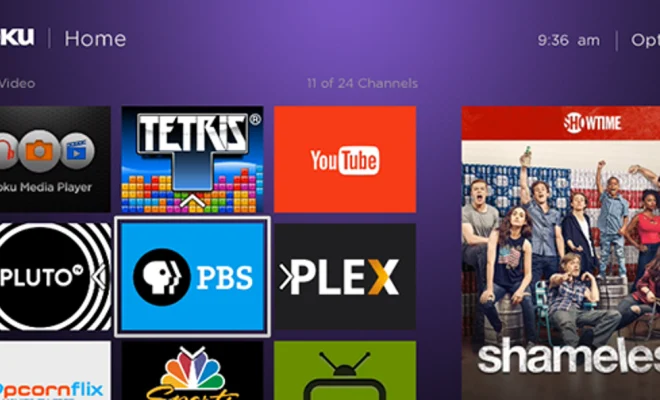How to Fix It When a Zoom Microphone Is Not Working

Video conferencing has become an essential part of our daily lives, especially during the pandemic. However, nothing is more frustrating than having a microphone not work during an important zoom meeting. The good news is that, in most cases, fixing a microphone on Zoom is relatively easy with a few simple steps. Here are some helpful tips to fix it when a Zoom microphone is not working.
- Check Your Microphone Settings
The first thing to do is to check your microphone settings in Zoom. Click on the microphone icon located in the bottom left corner of your Zoom screen; this will open your audio settings. Make sure that the right microphone is selected, and the volume is set to the appropriate level. If your microphone was not selected, select it from the list of available options.
- Check Your Computer’s Settings
If your microphone settings in Zoom are correct, check your computer’s sound settings. If you are using a Windows computer, go to the “Control Panel” and select “Hardware and Sound.” From there, click “Sound” and check if the microphone is selected and not muted. If you are using a Mac, go to System Preferences, and click on “Sound.” Check if the microphone is selected and not muted.
- Unmute Your Microphone
This may seem like an obvious solution, but sometimes forgetting to unmute your microphone can be the reason why it is not working. Make sure the microphone is not muted on the Zoom screen, and the bottom left corner of the screen has a green symbol next to the microphone icon.
- Restart Your Computer
If none of the above solutions work, try restarting your computer. This may help to clear any issues that may be causing the microphone to malfunction.
- Update Your Zoom App
If you are using an older version of the Zoom app, it may not be compatible with your device, and this can cause microphone issues. Check for updates to your Zoom app and ensure it is the latest version available. To do this on a Windows computer, click on “Settings” and then “Check for Updates.” If you are using a Mac, go to the App Store and check for updates.
- Check for Conflicting Apps
Another common reason for a microphone malfunction is conflict with other apps on your computer. Check if any other apps are on using your computer’s microphone. Close or exit those apps and check if your microphone is working correctly.
In conclusion, having a Zoom microphone not working during an online meeting is frustrating, but with these six tips, you can quickly troubleshoot the problem and get back to your meeting with ease. Remember to check your microphone settings, unmute your microphone, check your computer’s settings, restart your computer, update your Zoom app, and check for conflicting apps. By following these easy steps, you will significantly improve your Zoom video conferencing experience.