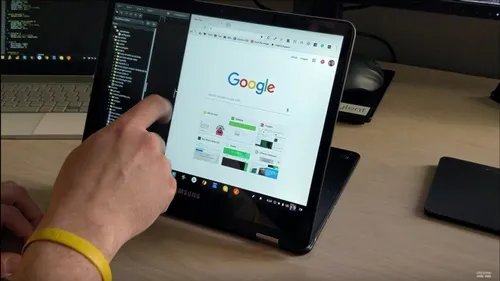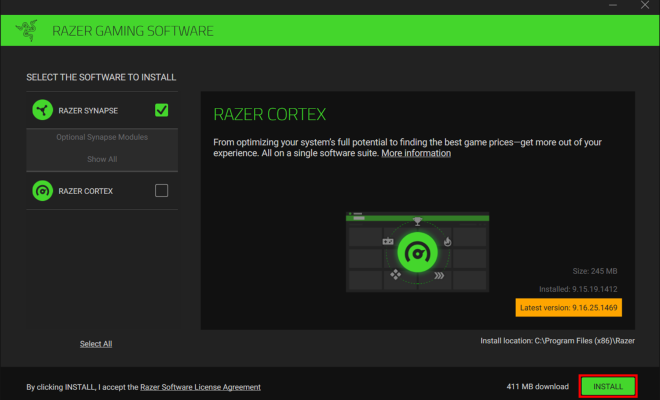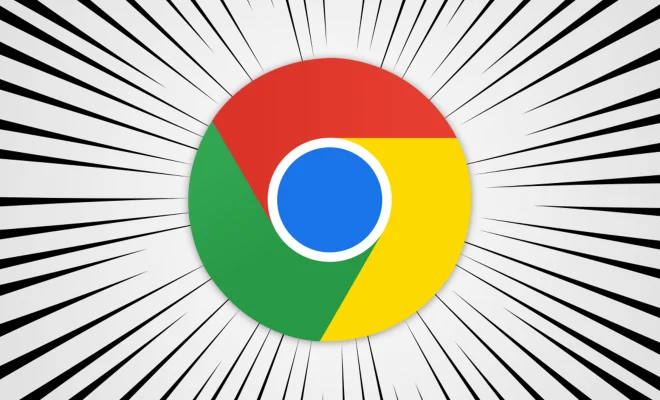How to Fix Amazon Prime Subtitles That Aren’t Working

Amazon Prime offers its viewers a vast variety of content from various genres such as movies, TV shows, documentaries, and more. With such a diverse range of content available, it becomes imperative to have subtitles to make the viewing experience more comfortable for everyone, including those who are deaf or hard of hearing, or simply those watching in a noisy environment.
But what if you encounter a problem where Amazon Prime subtitles aren’t working? Here are some simple steps to help you fix the issue.
Check Your Device and Internet Connection
The first thing to do is to cross-check the device and internet connection. Make sure that the device you’re using to stream Amazon Prime content – be it your Smart TV, tablet, or computer – has an active and stable internet connection. A slow or unstable internet connection can lead to subtitle syncing issues. Try restarting your Wi-Fi router and check if the device is connected correctly to the network.
Clear Your Amazon Prime App Cache
Clearing the cache of your Amazon Prime app might help fix subtitle problems. Caches are temporary data logs that apps keep in memory to make loading quicker. These caches can sometimes become corrupted or outdated, which can cause glitches like subtitles not displaying properly. To clear the Amazon Prime app cache, follow these steps:
1. On your device, go to the Settings menu
2. Find and select the Application Manager
3. Locate and select the Amazon Prime app
4. Select Clear Cache or Clear Data (depending on your device)
5. Confirm your selection.
Once the cache is cleared, restart the app and check if the subtitles are working correctly.
Restart Your Device
If clearing the cache doesn’t work, try restarting your device. A common method to solve any technical problem is to restart the device, and it’s worth a shot when dealing with the Amazon Prime subtitles issue. Simply turn off the device for a minute or two and turn it back on again.
Check the Subtitles Settings
Before you try anything else, ensure that the subtitles option is turned on in the Amazon Prime settings. Follow the steps below:
1. Play the content you want to watch
2. Click on the speech bubble icon on the screen to bring up the subtitle options menu
3. Check the language and subtitle settings and make sure they are set to your preference.
Update Amazon Prime App
Suppose none of the above solutions worked. In that case, it may be time to update the Amazon Prime app to ensure that you have the latest version installed. This update may fix issues with subtitles and other technical problems.
Conclusion
In conclusion, issues with subtitles while streaming content on Amazon Prime can be very frustrating, but the good news is that the solution is not usually difficult. Go through the above steps one by one, and you should be able to fix the problem relatively easily. If the problem persists, contact Amazon Customer Service for further assistance.