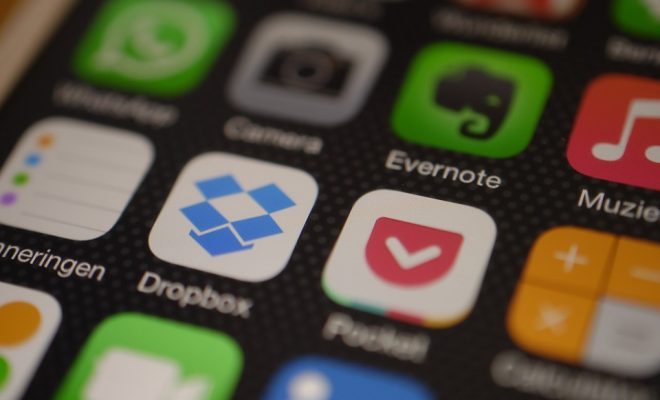How to Find Your Chromebook’s MAC Address

A Media Access Control (MAC) address is a unique identifier assigned to a network interface controller. It is a string of six pairs of hexadecimal digits separated by colons, such as 00:11:22:33:44:55. Every device on a network has a unique MAC address, allowing it to be identified and communicated with by other devices.
If you are using a Chromebook, you may need to know your MAC address for various reasons, such as configuring network settings, setting up parental controls, or troubleshooting network issues. Here’s how to find your Chromebook’s MAC address.
Method 1: Settings app
The easiest way to check your Chromebook’s MAC address is through the Settings app.
1. Click on the clock in the bottom right corner of your screen.
2. Click on the gear icon to open the Settings app.
3. Scroll down to the bottom and click on Advanced.
4. Scroll down to the bottom again and click on System.
5. Under “Device,” click on “About Chrome OS.”
6. In the “Network” section, you’ll see your MAC address listed under “Wi-Fi.”
Method 2: Terminal app
If you prefer using the command line, you can also find your Chromebook’s MAC address through the Terminal app.
1. Press the Search key on your keyboard (or the Launcher key on some Chromebooks) to open the app launcher.
2. Type “Terminal” and press Enter to open the Terminal app.
3. Type “ifconfig | grep HWaddr” and press Enter. This will display your Ethernet MAC address (if your Chromebook has an Ethernet port) and your Wi-Fi MAC address.
4. Look for the line that says “ether” followed by six pairs of hexadecimal digits. This is your MAC address.
Method 3: Router admin page
Another way to find your Chromebook’s MAC address is through your router’s admin page.
1. Open your web browser and type your router’s IP address into the address bar. This is usually something like 192.168.1.1 or 192.168.0.1. If you’re not sure, check the documentation that came with your router or contact your ISP.
2. Log in to your router’s admin page using your username and password. If you haven’t changed these, they may be the default credentials written on the router itself or in the documentation.
3. Look for a section called “Attached Devices,” “Device List,” or similar. This should show a list of all devices connected to your network.
4. Find your Chromebook’s name or IP address in the list and look for the corresponding MAC address.
Once you have found your Chromebook’s MAC address, you can use it for various purposes, such as configuring port forwarding, filtering MAC addresses, or setting up a static IP address. Keep in mind that MAC addresses can be spoofed or cloned, so they are not a foolproof security measure. However, they can be useful for identifying and managing network devices.