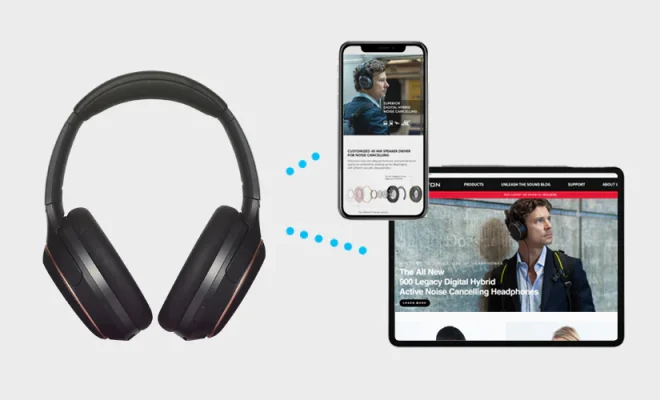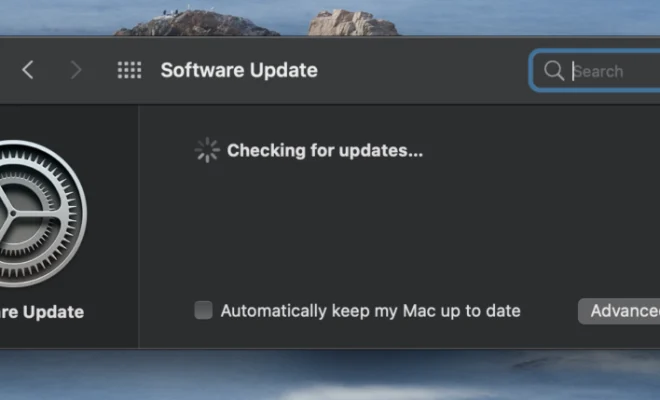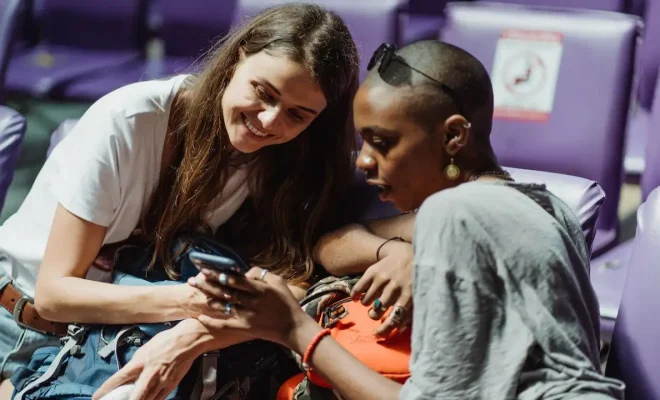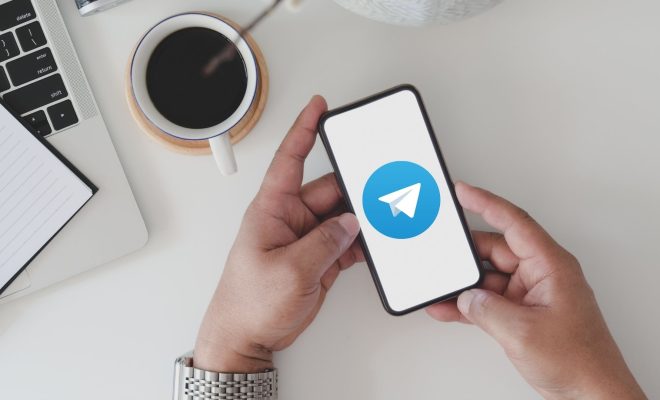How to Manage AutoArchive in Outlook
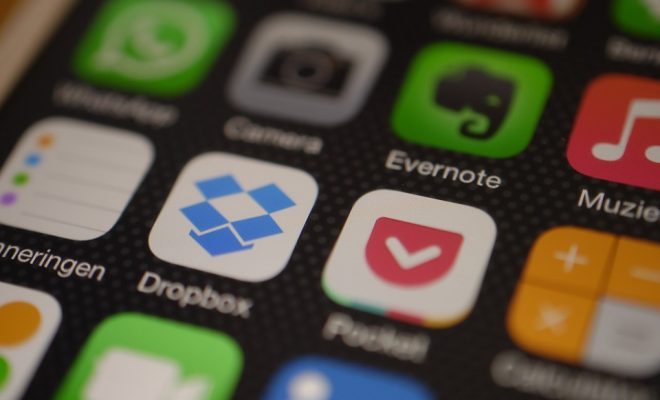
In this article, we will discuss how to manage AutoArchive in Outlook.
Enable AutoArchive in Outlook:
Before you start managing AutoArchive, make sure that it is enabled in the settings. Follow these steps to enable it:
1. Open Outlook and click on the “File” tab in the top left corner.
2. Click on “Options” at the bottom.
3. Now click on “Advanced” in the left-hand pane.
4. Under “AutoArchive,” click on “AutoArchive Settings.”
5. Check the box “Run AutoArchive every” and select the frequency you want.
6. Select the folder that you want to archive by clicking on the “Browse” button.
7. Choose the number of days that messages should be kept in the folder before they are archived.
8. Click “OK” to save the settings.
Note: By default, the AutoArchive feature is disabled in Outlook. You need to enable it manually.
Managing Folders:
Once you have enabled AutoArchive in Outlook, you can start managing your folders. AutoArchive moves old, inactive, and unwanted items to separate folders in your mailbox, so your Inbox is not cluttered.
To manage folders:
1. Open Outlook and go to the folder that you want to manage.
2. Right-click on it, choose “Properties,” and then select “AutoArchive.”
3. Select the “Archive this folder using these settings” checkbox
4. Choose the frequency, period, and name of the folder.
5. Select the option to move old items to a local archive folder.
6. Click “OK” to apply the changes.
Note: You can create subfolders under the Archive folder for better organization of your emails.
Managing Items:
Every item in Outlook can be either deleted or archived. AutoArchive offers two options for managing inactive items:
1. Delete items: This option permanently deletes inactive items from the folders.
2. Archive items: This option moves inactive items to an archive folder.
To manage items:
1. Open Outlook and go to the folder that you want to manage.
2. Click on the “File” tab and select “Cleanup Tools.”
3. Click on “Archive” and choose the folder that you want to archive.
4. Choose the date range that you want to archive.
5. Select the option to move old items to a local archive folder.6. Click “OK” to apply the changes.
Note: You can also manually delete items from the folder by selecting them and clicking on the “Delete” button.
Conclusion:
AutoArchive is a useful tool in Outlook that enables users to manage their emails effectively. By following the steps mentioned above, you can enable, manage folders, and manage old items in AutoArchive to keep your Inbox clean and organized.