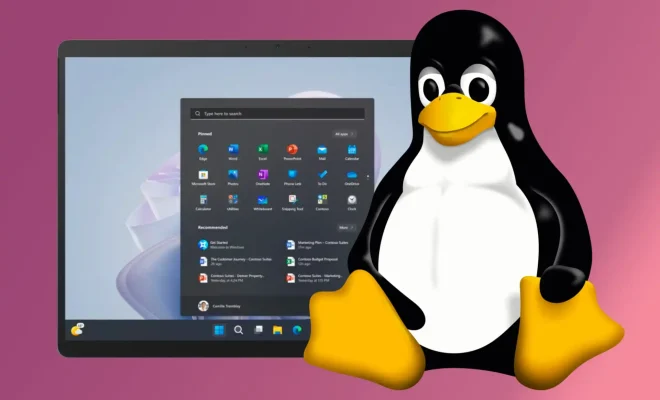How to Factory Reset an Acer Laptop

If you’re experiencing issues with your Acer laptop or simply want to start fresh, a factory reset may be in order. A factory reset will erase all of your data, settings, and apps, returning your laptop to its original state when you first took it out of the box.
Here’s how to factory reset an Acer laptop:
Step 1: Backup Your Data
Before you factory reset your Acer laptop, it’s important to backup any important data you have on the device. You can do this by copying your files to an external hard drive, uploading them to a cloud storage service, or transferring them to another device.
Step 2: Restart Your Laptop
Once you’ve backed up your data, restart your Acer laptop. As soon as it begins to boot up, press the F2 key repeatedly until you see the BIOS setup utility screen.
Step 3: Navigate to the Recovery Option
Using the arrow keys on your keyboard, navigate to the “Boot” tab and select “Enter.” Scroll down to the “Boot Mode” option and change it to “Legacy BIOS.” Then, select “Exit” and choose “Save Changes and Exit.”
Step 4: Access the Recovery Partition
As your laptop restarts, press and hold the “Alt” key and repeatedly tap the “F10” key until the Acer Recovery Management screen appears.
Step 5: Begin the Factory Reset
On the Acer Recovery Management screen, select “Restore Factory Settings.” Follow the on-screen instructions to initiate the factory reset process. This process may take some time, so be patient.
Step 6: Set Up Your Laptop
Once the factory reset is complete, your Acer laptop will restart. You’ll need to complete the initial setup process, including creating a new user account and configuring your settings.
And that’s it! By following these steps, you can easily factory reset your Acer laptop and start fresh. Just be sure to backup your data beforehand to avoid losing any important files.