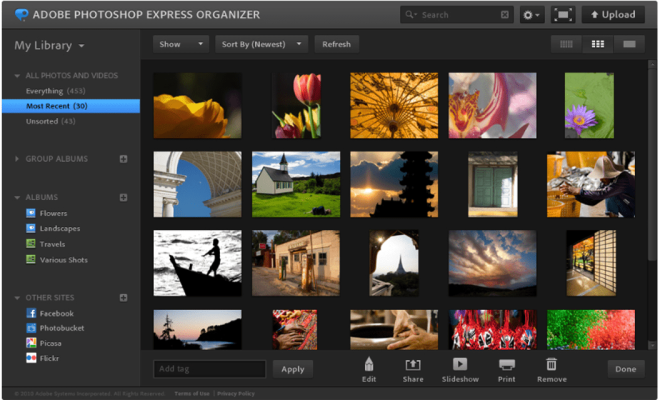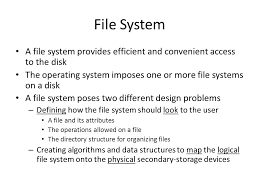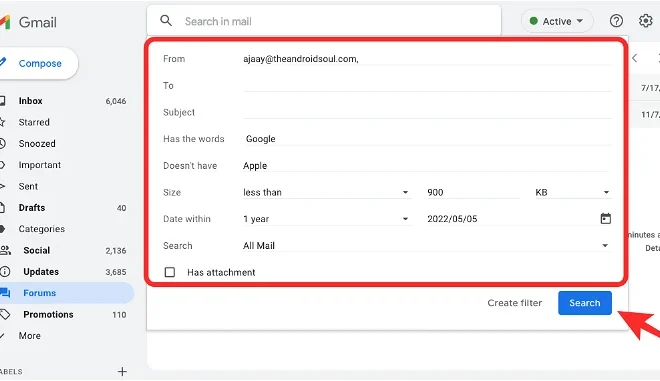How to Enable Dark Mode in Notepad on Windows 10 & 11

Notepad is a basic text editor that has been a part of Windows for decades. It is lightweight, fast, and free. However, it doesn’t offer many features, including the ability to enable dark mode. Thankfully, with the release of Windows 10 and 11, you can now enable dark mode in Notepad. Here’s how to do it.
- Enable Dark Mode in Windows Settings
The first step is to enable dark mode in Windows Settings. You can do this by following these steps:
– Open Start menu and click on Settings (gear icon).
– Select Personalization and then click on Colors.
– Scroll down to choose between either Dark or Custom mode.
– Once you choose Dark Mode, it will apply to all apps, including Notepad.
- Open Notepad in Dark Mode
Once you’ve enabled dark mode in Windows, you need to open Notepad. You can do this by following these steps:
– Open the Start menu and search for “Notepad.”
– Right-click on the Notepad app and select “Pin to Start” so that it is easily accessible in the future.
– Right-click on the Notepad app again and select “Open file location.”
– Right-click on Notepad.exe and select Properties.
– Select the Compatibility tab.
– Check the “Override high DPI scaling behavior” box.
– Click the “Change high DPI settings” button.
– Check the “Use this setting to fix scaling problems for this program” box and select “Application” from the dropdown.
– Click OK on this and then OK again on the Properties window.
- Modify the Registry
The final step is to modify the registry to enable dark mode in Notepad. You can do this by following these steps:
– Open Start menu and search for “Regedit” and open it.
– Navigate to HKEY_CURRENT_USER\SOFTWARE\Microsoft\Notepad in the Registry editor.
– Right-click the Notepad key and select New > DWORD (32-bit) Value.
– Name the new value “fDarkMode”.
– Double-click on the “fDarkMode” value and set it to “1”.
– Close the Registry editor.