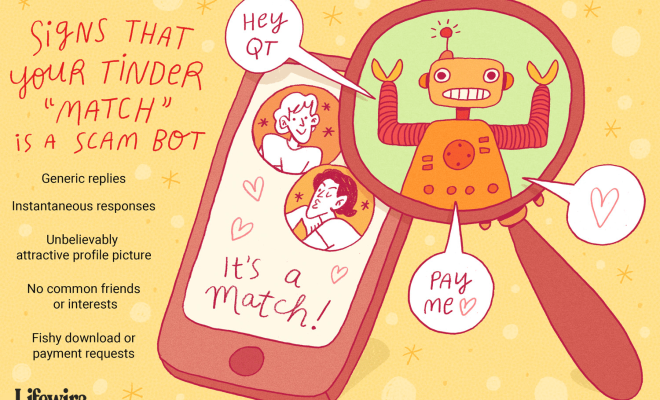How to Use Chrome Extensions on Android Mobile Browsers

Google Chrome is one of the most popular browsers used on desktops and Android devices. The browser offers various features that make our browsing experience better. The Chrome Web Store has a vast collection of extensions that help us customize our browser and add functionalities to it. In this article, we’ll show you how to use Chrome extensions on Android mobile browsers.
Step 1: Install Google Chrome
If you haven’t installed Google Chrome on your Android device, then the first step is to download and install it from the Google Play Store.
Step 2: Add Chrome Extensions
Unlike the desktop version of Chrome, the mobile version doesn’t allow users to add Chrome extensions directly. However, there are some third-party browser apps that allow adding Chrome extensions. Here, we will show you how to add extensions using Kiwi Browser.
Install the Kiwi Browser from the Google Play Store. The Kiwi Browser is a great alternative to Google Chrome, as it has many features that are not available in other mobile browsers.
Step 3: Enable Kiwi Browser on your device
After installing the Kiwi Browser, launch it, and set it as your default browser. To do that, go to your device’s Settings, and then choose Apps & notifications. Find your current browser and tap on it. Tap on the Set as default option, and select Kiwi Browser from the list.
Step 4: Add Chrome Extensions to Kiwi Browser
Once you have installed Kiwi Browser, open it and go to the Chrome Web Store. Search for the extension you want to add and click on Add to Chrome. You will see a pop-up notification, click on “Add Extension.”
Step 5: How to use Chrome extensions on Kiwi Browser
After adding an extension, you can access it from the Kiwi Browser’s menu. To access the menu, tap on the three dots located at the top right-hand corner of the browser. Tap on Extensions; here, you will see the installed extension. Click on the extension icon to use the installed extension.