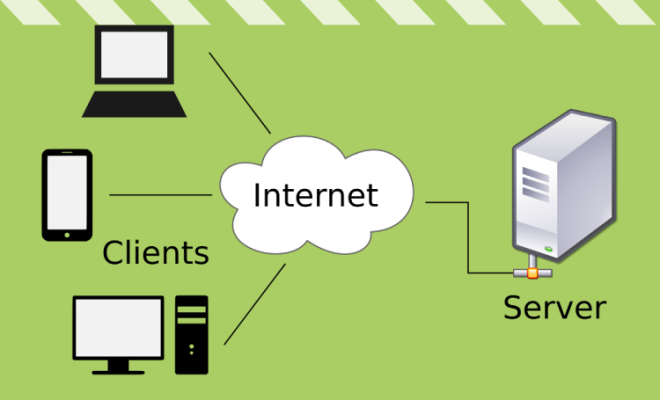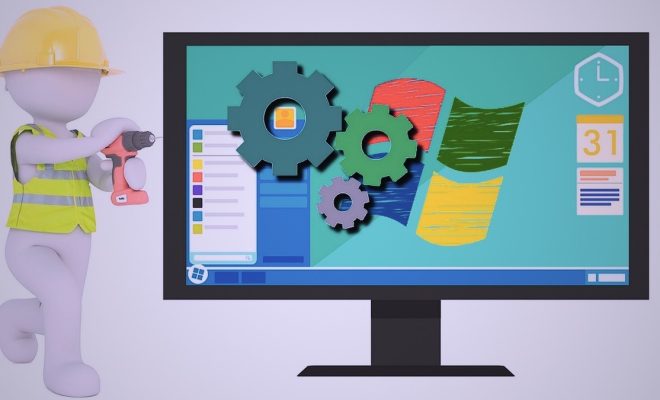How to Empty the Trash on Android

As an Android user, you might have noticed that the trash bin on your device is not always automatic. You might have to take additional steps to empty it fully. In this article, we will teach you how to empty the trash on Android, so your device is clean and free of unwanted files.
Step 1: Locate the Trash or Recycle Bin
First, open your device’s file manager. From there, locate the Recycle bin or Trash folder. This folder contains all the deleted files, images, videos, or documents that are recoverable. Since Android devices have different file managers, the name of the trash folder or location might vary. Some Androids, especially those with pure Android, don’t have a trash folder by default. However, if you have a third-party file manager, you can create a trash folder under the storage directory.
Step 2: Access the Recycle Bin/Trash Folder
On most Android devices, the trash bin or Recycle Bin is located in the internal storage, while some might have it in the external storage (SD card). Look for the folder named “com.android.trashcan,” or “Trash” or “Recycle Bin.” Tap to open the folder.
Step 3: Choose the Files to Delete
Once you locate the trash or recycle bin, you will see all the deleted files you can restore. In this step, you will select the files you want to delete permanently. You can select all the files in the trash folder or single out the ones that you no longer need. To select multiple files, tap and hold onto the file’s name or image. Continue selecting until you are satisfied.
Step 4: Delete or Empty the Trash
There are two ways to delete files when you are in the trash folder. One is to select the files and tap the “Delete” button if it’s available. Some file managers may have “Empty Trash,” “Empty Recycle Bin,” or “Delete All” options. When you tap these options, all the selected files will be permanently deleted, and you won’t be able to recover them later.
The second option is to long-press (tap and hold) the trash folder itself, and a menu will pop up with different options to choose from. Select “Empty Trash” or “Delete All” to permanently delete all the files in the trash/recycle bin. Confirm by tapping “OK” in the pop-up to complete the process.
Conclusion
Emptying the trash bin or recycle bin on Android is crucial to free up storage space and organize your files. However, make sure you have carefully selected the files to delete because once deleted permanently, there’s no way to restore them. Avoid deleting files that you’ll need later. Lastly, always clear your trash or recycle bin on a regular basis to prevent accidental deletion of the necessary files.