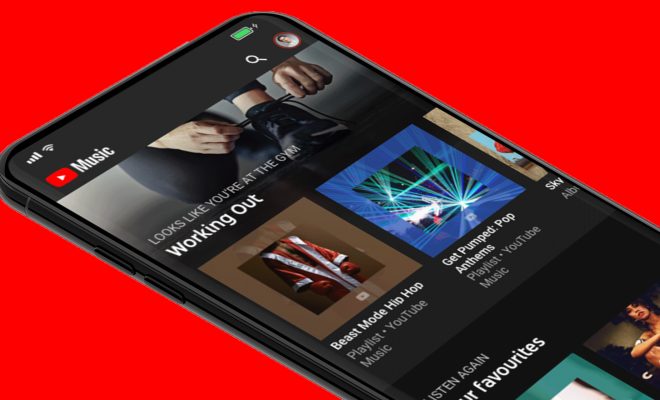How to Edit Videos in Photoshop: A Complete Guide

As video content has become increasingly popular, many graphic designers and photographers have turned to video editing software as an additional tool in their toolkit. While Adobe Premiere Pro and Final Cut Pro are two popular options for video editing, Photoshop also offers a wide array of features for those looking to edit videos. This article will serve as a complete guide to editing videos in Photoshop.
Step 1: Importing Video Clips
To start editing a video in Photoshop, you first need to import your video clips. To do this, you can go to “File” and “Import” and select the video file you want to work on. Photoshop supports various video file formats, including MP4, MOV, and AVI.
Step 2: Basic Editing Tools
Once you have imported the video clips, you can start using basic editing tools such as trimming, splitting, and merging clips. To trim a clip, select the “Trim” tool and drag the slider to trim a portion of the video. To split the clip, select the “Split” tool and click on the point where you want to split the video. To merge multiple clips, select the clips you want to merge and drag them into the timeline.
Step 3: Adding Audio
If your video clip has no audio or you want to add a new audio track, you can do so in Photoshop. To add audio, go to “File” and “Import” and select the audio file you want to add. You can manipulate the audio track by dragging and dropping it in the timeline and adjusting its volume levels.
Step 4: Adding Effects
Photoshop has a wide array of built-in effects to enhance your videos. You can add color grading filters, transitions, and titles, among others. To add an effect, go to the “Effects” tab on the right side of the screen and select the effect you want to apply to your video clip.
Step 5: Stabilizing Footage
If you have shaky footage, Photoshop can stabilize it to make it smoother. To stabilize video, select your clip and go to “Filter” and “Video” and select “Stabilize Motion.” Adjust the settings to your liking, and Photoshop will stabilize your footage.
Step 6: Exporting
Once you have edited your video clip, you can export it in various formats, including MP4, MOV, and AVI. To export, go to “File” and “Export” and select the format you want to export to.
In conclusion, editing videos in Photoshop can be a great alternative for graphic designers and photographers looking to expand their skill set. With basic editing tools, audio editing capabilities, effects, and stabilization features, Photoshop offers a comprehensive video editing experience. Follow this guide, and get started editing your videos in Photoshop today!