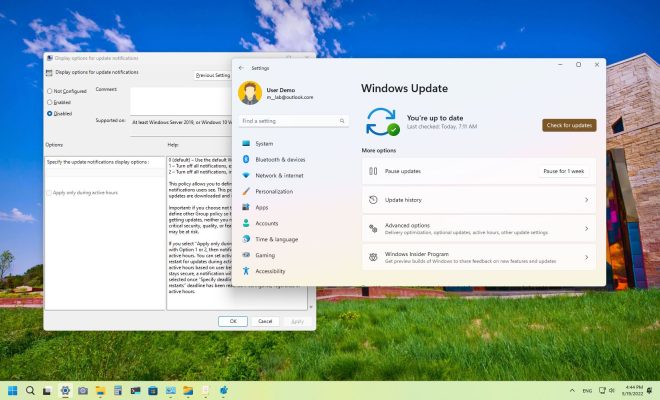How to Disable Auto-Rotate for Individual Apps on Android
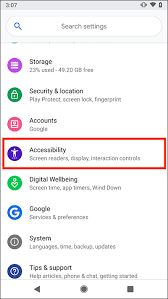
Auto-rotate is a handy feature that allows the orientation of your Android device’s screen to change automatically depending on the orientation the device is held. However, sometimes this feature can be more of a nuisance than a help. For example, if you’re lying down on the couch, your device may continuously shift between portrait and landscape mode, making it difficult to read or watch videos. Fortunately, there’s a way to tweak auto-rotate settings to disable it on specific apps while still keeping it enabled on others. In this article, we’ll guide you through the process of disabling auto-rotate for individual apps on Android.
Step 1: Open Settings
The first step is to open up the settings app on your Android device. This can typically be done by tapping on the gear icon in the app drawer, or by swiping down from the top of the screen and tapping on the gear icon in the notification shade.
Step 2: Navigate to Display settings
From the Settings menu, scroll down and tap on “Display.”
Step 3: Access the Advanced Display settings
Next, in the display settings, you need to find the option labeled “Advanced Display.” Depending on your device and Android version, this option may be labeled slightly differently. For example, on some devices, it may be labeled “Screen Rotation” or “Screen Rotation Control.”
Step 4: Select App Rotation Settings
Once you’ve accessed the Advanced Display settings, locate the option labeled “App Rotation” or “App Rotation Settings”. It might be under “More” or “Additional Settings”.
Step 5: Choose the App you want to disable auto-rotate for
In the App Rotation Settings, you’ll see a list of all the installed apps on your Android device that support auto-rotate. Check the box next to each app that you want to disable auto-rotate for. Be sure to only select the apps you want to disable auto-rotate for, as this feature will not affect apps that are not checked.
Step 6: Save Changes
After you’ve selected the apps you want to disable auto-rotate for, tap on the “Save” button. This will save your changes and disable auto-rotate for selected apps.
And that’s it! You’ve successfully disabled auto-rotate for individual apps on your Android device. Now, your device’s screen orientation will remain locked in place when using the selected apps, regardless of how you hold your device. If you want to re-enable auto-rotate for any of the apps, simply go back to the App Rotation Settings, uncheck the apps, and tap Save.
In conclusion, auto-rotate is a useful feature, but it can become irritating and interrupt your experience while working on certain apps. By following these steps, you can quickly and easily disable auto-rotate for particular apps, removing this inconvenience from your daily routine.