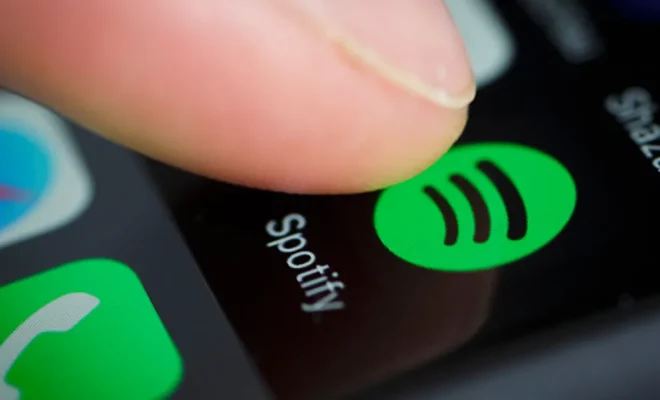How to Crop a Shape in PowerPoint

As a PowerPoint user, you might want to crop a shape for specific reasons. It could be to remove some unwanted parts of the shape or to create a new shape altogether. Whatever the reason, it is a simple process that can be done within a few clicks. In this article, we will guide you on how to crop a shape in PowerPoint.
Step 1: Open the PowerPoint slide and select the shape you want to crop. You can do this by clicking on it.
Step 2: Select the Format tab from the ribbon at the top of the screen. This will bring up a series of options related to the selected shape.
Step 3: Click on the Crop option. This will bring up a cropping tool around the shape.
Step 4: Use the cropping tool to adjust the shape. You can do this by clicking and dragging the edges of the cropping tool until you get the desired shape.
Step 5: Once you have adjusted the shape, click on the Crop option again to complete the process. This will remove any unwanted parts of the shape and leave you with the newly cropped shape.
Step 6: You can also use the aspect ratio option to crop the shape to a specific size. This is useful especially when you want to maintain a specific size or shape.
Step 7: To save the new cropped shape, right-click on the shape and select Save as Picture. This will allow you to save the shape as a separate image file to be used outside of PowerPoint.
In conclusion, cropping a shape in PowerPoint is a simple process that can be done within a few clicks. By following the steps highlighted above, you can easily remove any unwanted parts of a shape and create a new shape altogether. So, go ahead and give it a try!