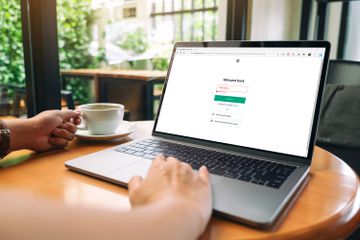How to Create Flowcharts in Microsoft Word (The Easy Way)

Flowcharts are an excellent tool for visually representing processes, systems, and workflows. They make it easy to understand complex information, communicate ideas, and identify potential issues. While there are many software applications that allow you to create flowcharts, Microsoft Word is a widely used program that you probably have already installed on your computer. In this article, we’ll show you how to create flowcharts in Microsoft Word, the easy way.
Step 1: Enable the Develop Tab
To create flowcharts in Microsoft Word, you need to enable the Develop Tab. This tab contains all the necessary tools and options that you need to create flowcharts. To enable the Develop Tab on your ribbon, follow these steps:
- Open Microsoft Word
- Click on the “File” tab at the top left corner.
- Click on “Options” from the left column.
- Select “Customize Ribbon” from the left column.
- Check the box that says “Developer” from the right column.
- Click “OK” to save your changes.
Step 2: Insert Shapes
Once you have enabled the Develop Tab, you can start creating a flowchart in Microsoft Word. The first step is to insert shapes that will represent different stages in your process. To insert shapes, follow these steps:
- Click on the “Developer” tab.
- Click on the “Insert” option.
- Select “Shapes” and choose the shape that best represents the stage in your process, such as a rectangle for a process, an oval for a start/end, or a diamond for a decision point.
- Click and drag the cursor to create the shape.
Step 3: Add Text to Shapes
Once you have inserted the shapes, you need to add text to them to label each stage in your process. To add text to shapes, follow these steps:
- Click on the shape you want to add text to.
- Type the text directly into the shape.
- Format the size, color, and font of the text as needed.
Step 4: Connect Shapes
After you have inserted and labeled the shapes in your flowchart, you need to connect them to show the flow of the process. To connect shapes, follow these steps:
- Click on the “Developer” tab.
- Click on the “Insert” option.
- Select “Shapes” and choose the “Line” option.
- Click and drag the cursor to create a line between two shapes.
- Adjust the line style and thickness as needed.
Step 5: Add Arrows and Labels
To show the direction of the flow in your flowchart, you need to add arrows to the lines that connect your shapes. You can also add labels to explain the purpose of each line. To add arrows and labels, follow these steps:
- Click on the line you want to add an arrow to.
- Click on the “Design” tab.
- Click on the “Line Arrow” button and choose the arrow style you want.
- Type the label text directly onto the line.
- Adjust the label position and font as needed.
Step 6: Save and Share
Once you have created your flowchart in Microsoft Word, it’s time to save and share it with others. To save your flowchart, simply click on “File” at the top left corner, select “Save As,” and choose a file type such as PDF or PNG. To share your flowchart, you can either email it or upload it to a cloud storage platform such as Dropbox or Google Drive.