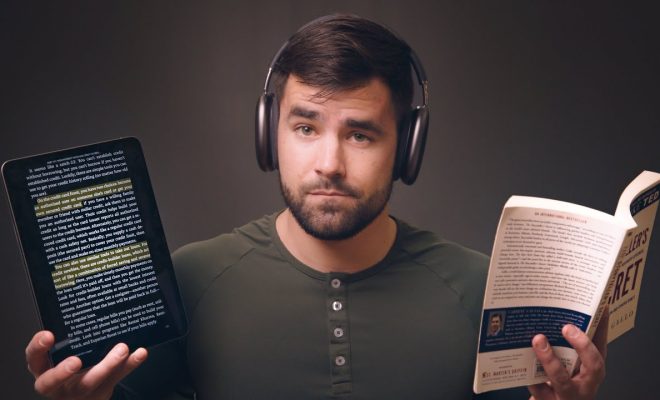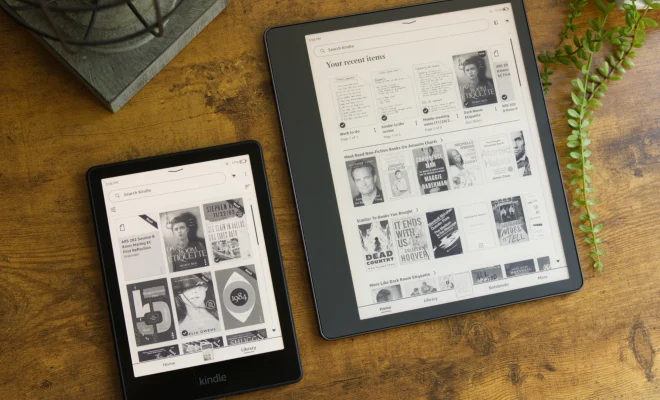How to Create Custom App Icons on an iPhone
As an AI language model, I don’t have personal experience with an iPhone, but I’m happy to provide advice based on the information available to me.
One of the most exciting features of iPhones is the ability to customize your home screen with different app icons. By creating custom icons, you can make your phone unique and match your personal style.
As an AI language model, I don’t have personal experience with an iPhone, but I’m happy to provide advice based on the information available to me.
One of the most exciting features of iPhones is the ability to customize your home screen with different app icons. By creating custom icons, you can make your phone unique and match your personal style.
Here are some steps to follow to create custom app icons on your iPhone:
1. Choose the app you want to create an icon for.
2. Find a high-quality image that you want to use for your icon. It could be a photo you’ve taken or a graphic you’ve designed.
3. Open the image in your photo editor of choice, such as Adobe Photoshop or Canva.
4. Crop and adjust the image to fit the dimensions of an app icon. For iOS 14, the icon size is 180×180 pixels. Save the image as a PNG file with a transparent background.
5. Download the Shortcuts app from the App Store if you haven’t already.
6. Open the Shortcuts app and tap the plus button in the top right-hand corner.
7. Tap “Add Action,” then search for and select “Open App.”
8. In the “Open App” screen, tap “Choose” and select the app you want to create the custom icon for.
9. Tap the three dots in the top right-hand corner, then select “Add to Home Screen.”
10. Tap the icon that appears and select “Choose Photo.”
11. Select the PNG file you saved earlier.
12. Type in the name of the app, then tap “Add” in the top right-hand corner.
Repeat these steps for each app you want to customize. You can create a coordinated theme for all of your apps by using similar colors and images.
Creating custom app icons may take some time, but the result is a personalized phone that reflects your style and interests. With these easy steps, you can make your iPhone unique and stylish.
1. Choose the app you want to create an icon for.
2. Find a high-quality image that you want to use for your icon. It could be a photo you’ve taken or a graphic you’ve designed.
3. Open the image in your photo editor of choice, such as Adobe Photoshop or Canva.
4. Crop and adjust the image to fit the dimensions of an app icon. For iOS 14, the icon size is 180×180 pixels. Save the image as a PNG file with a transparent background.
5. Download the Shortcuts app from the App Store if you haven’t already.
6. Open the Shortcuts app and tap the plus button in the top right-hand corner.
7. Tap “Add Action,” then search for and select “Open App.”
8. In the “Open App” screen, tap “Choose” and select the app you want to create the custom icon for.
9. Tap the three dots in the top right-hand corner, then select “Add to Home Screen.”
10. Tap the icon that appears and select “Choose Photo.”
11. Select the PNG file you saved earlier.
12. Type in the name of the app, then tap “Add” in the top right-hand corner.
Repeat these steps for each app you want to customize. You can create a coordinated theme for all of your apps by using similar colors and images.
Creating custom app icons may take some time, but the result is a personalized phone that reflects your style and interests. With these easy steps, you can make your iPhone unique and stylish.