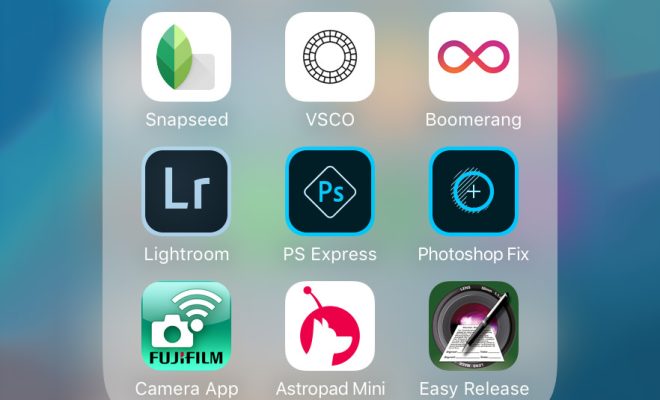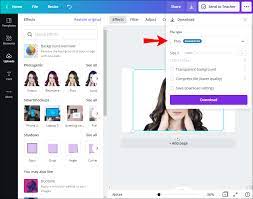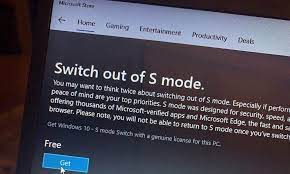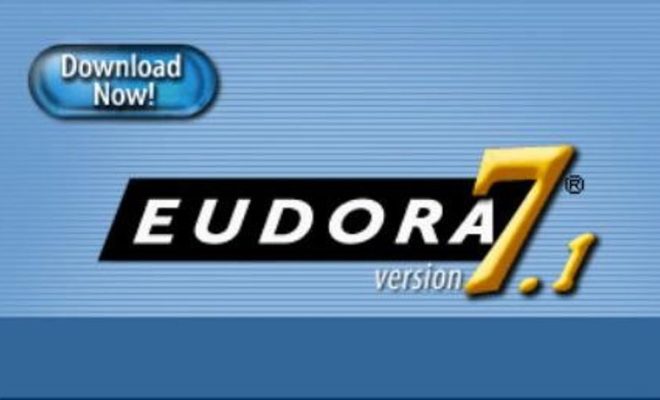How to Create a Bootable USB on Chromebook

Chromebooks are powerful tools that allow users to work and play on the go. However, one of the drawbacks of using a Chromebook is that it doesn’t have the same software capabilities as a traditional Windows or Mac computer. One way to add to the functionality of a Chromebook is to create a bootable USB drive. This can be used to install a new operating system, run a live Linux distribution, or even recover files from a damaged computer. Here are the steps to create a bootable USB on Chromebook.
Step 1: Download the necessary software
To create a bootable USB, you’ll need to download the software that will create the bootable USB. There are a few different options available, but some of the most popular ones include UNetbootin and Rufus. You can download these programs from the internet by going to their official websites.
Step 2: Insert the USB drive into the Chromebook
Insert the USB drive into one of the USB ports on the Chromebook. The USB drive should be at least 8GB in size and should be formatted to FAT32.
Step 3: Install the software
Once you have downloaded the software, navigate to the folder where the downloaded file is stored. Most likely, it will be in the “Downloads” folder. Double click on the file to start the installation process. Follow the instructions that are provided by the software.
Step 4: Run the software
Once the software has been installed, launch it. The software will ask you to select the USB drive that you want to use to create the bootable USB.
Step 5: Select the operating system
Next, you’ll need to select the operating system that you want to install on the USB drive. You can either browse for an ISO file that you already have, or you can download the file directly from the software.
Step 6: Create the bootable USB
Once you have selected the operating system, click on the “Create” button. The software will now begin to create the bootable USB. Depending on the size of the ISO file and the speed of your Chromebook, this process may take some time.
Step 7: Eject the USB drive
Once the software has finished creating the bootable USB, you should eject the USB drive before removing it from the Chromebook. Simply right-click on the USB drive icon and select “Eject”.
Creating a bootable USB on a Chromebook is a great way to add flexibility and functionality to your device. Whether you’re looking to install a new operating system, run a live Linux distribution, or recover files from a damaged computer, creating a bootable USB is an easy and effective solution. With the steps outlined above, you can create a bootable USB in no time.