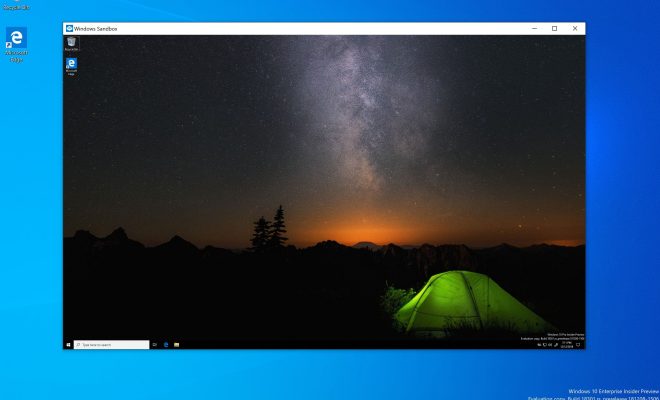How to Connect Bose Headphones to Your iPhone

Bose headphones are known for their high-quality sound and innovative designs. With the rise of smartphones, many of us now prefer using headphones to listen to music, podcasts, and audiobooks. If you own a pair of Bose headphones and are looking to connect them to your iPhone, then you have come to the right place. In this article, we will guide you through the steps to connect your Bose headphones to your iPhone.
Step 1: Turn on Bluetooth on your iPhone
The first step is to make sure that Bluetooth is turned on your iPhone. To do this, go to Settings > Bluetooth and toggle the switch to turn on Bluetooth.
Step 2: Put your Bose headphones in Pairing Mode
Next, you need to put your Bose headphones in pairing mode. To do this, switch on your headphones and press and hold the Bluetooth button until the LED light on your headphones flashes. This indicates that your headphones are in pairing mode.
Step 3: Connect your Bose headphones to your iPhone
Now that your headphones are in pairing mode, you need to connect them to your iPhone. Go to Settings > Bluetooth, and you will see a list of available devices. Look for the name of your Bose headphones and tap on it to connect.
Step 4: Check the connection
Once your headphones are connected to your iPhone, you will see a headphone icon in the top right corner of your iPhone screen. You can also check if the connection is successful by playing some music on your iPhone and verifying if the sound comes through your Bose headphones.
Step 5: Manage your Bose headphones
After connecting your Bose headphones to your iPhone, you can manage them by going to Settings > Bluetooth and tapping on the name of your headphones. Here, you can manage your headphones’ settings, such as turning on or off the noise-canceling feature.
In conclusion, connecting your Bose headphones to your iPhone is a straightforward process that should take only a few minutes. Once connected, you can enjoy high-quality sound for your music, podcasts, and audiobooks on the go.