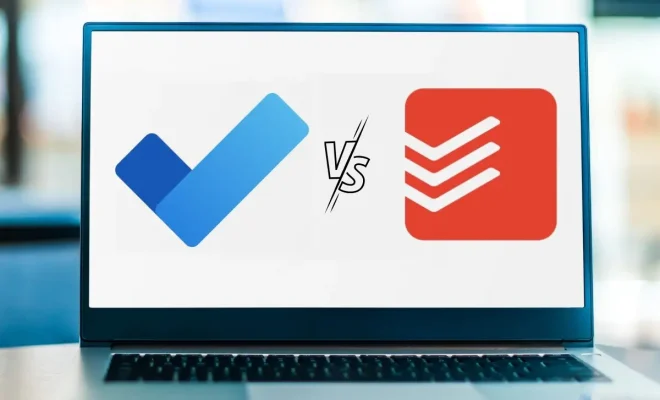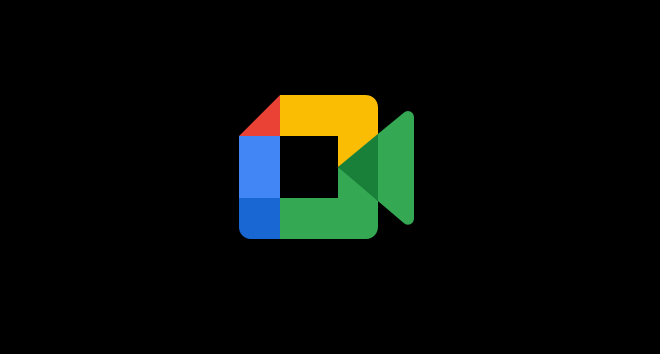How To Combine All Your Email Addresses into One Gmail Inbox

Do you find yourself constantly shifting between multiple email addresses, struggling to keep up with all your inbox notifications? It can be overwhelming and time-consuming to manage multiple email accounts, especially if they are for different purposes like work, personal, and hobbies.
The good news is that Google’s Gmail platform offers a simple solution to combine all your email addresses into one central inbox. By consolidating your email accounts, you can streamline your email management, save time, and have a more organized workflow.
Here’s how to combine all your email addresses into one Gmail inbox:
Step 1: Set Up a Gmail Account
If you don’t already have a Gmail account, you’ll need to create one. Go to www.gmail.com and click “Create Account”. Follow the prompts to set up your account by providing your name, preferred email address, password, and phone number.
Step 2: Add Your Existing Email Accounts to Gmail
Once you have created your Gmail account, it’s time to link your other email accounts. Start by opening your Gmail inbox and clicking on the gear icon in the top right-hand corner of the screen. Next, select “See all settings” from the dropdown menu.
In the settings menu, navigate to the “Accounts and Import” tab. Under the “Check mail from other accounts” section, click on “Add a mail account”.
You will be prompted to enter the email address you want to connect to Gmail. Follow the prompts to enter your username, password, incoming server, and port number.
Step 3: Filter and Label Incoming Emails
By default, Gmail will import all the emails from your linked account to your inbox. However, this can quickly clutter your inbox and make it difficult to navigate. Luckily, you can create filters to sort incoming emails automatically.
Go back to the “Accounts and Import” tab in the Gmail settings and find the “Imported mail” section. Click on “Filter these messages” and set up filters based on sender email addresses, subject lines, or other criteria. You can automatically archive, delete, mark as read or apply a label to incoming emails from specific accounts.
Labeling incoming emails is another excellent way to keep your inbox organized. You can set up labels based on your other email addresses, such as “Work”, “Personal” or “Hobbies”. To do so, find the “Labels” section in the settings menu, and click on “Create new label.”
Step 4: Respond to Emails from Linked Accounts
Once you have set up your filters and labels, you’ll be able to navigate your Gmail inbox with ease. However, there may be times when you want to respond to an email from your linked accounts directly. Gmail offers an easy way to do this without opening a separate email client.
Simply compose a new email from your Gmail account, and choose the “From” address. Select the email address you want to send the message from and hit send. The recipient will receive the email as if it came directly from the linked account.
In conclusion, consolidating your multiple email accounts into one Gmail inbox can help you streamline your email management and save time. By following the easy-to-follow steps above, you can set up filters, labels, and respond to emails from multiple accounts in one simple interface. Give it a try and see how you can optimize your email workflow today!