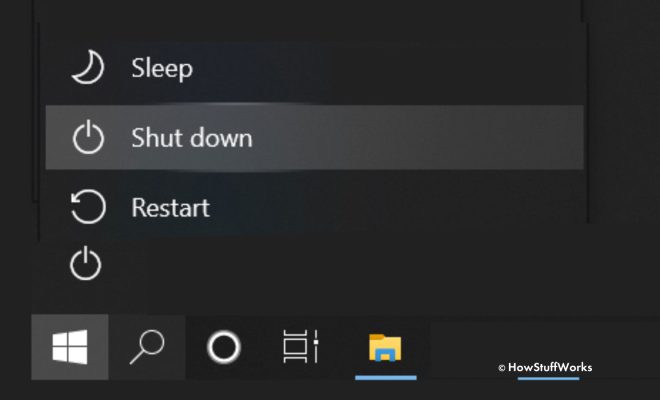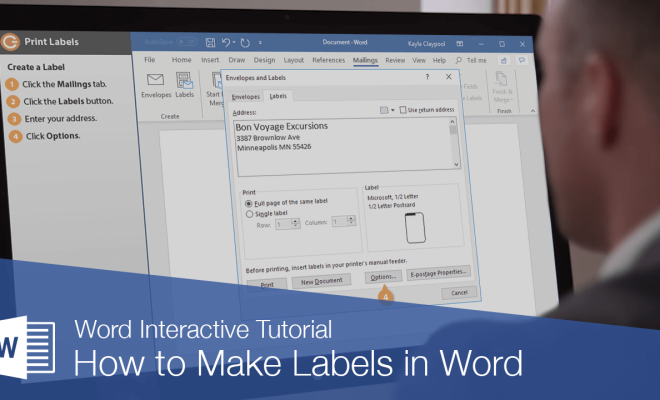How to Clear Cookies and Cache in Chrome

Cookies and cache are important aspects of browsing the internet. Cookies are files that are stored on your device by websites you visit, while cache is a collection of web data that is saved on your device to speed up browsing. However, these files can sometimes cause issues or take up too much space, so it’s important to know how to clear them. In this article, we’ll go over how to clear cookies and cache in Chrome.
Clearing Cookies in Chrome
- Open Chrome and click on the three dots in the upper-right corner of the window.
- Select “Settings” from the dropdown menu.
- Scroll down and click on “Privacy and security” in the left-hand menu.
- Click on “Cookies and other site data.”
- Here, you can choose to clear cookies for specific sites by clicking on “See all cookies and site data” and selecting the sites you want to clear, or you can clear all cookies by clicking on “Clear all.”
Clearing Cache in Chrome
- Open Chrome and click on the three dots in the upper-right corner of the window.
- Select “More tools” from the dropdown menu.
- Click on “Clear browsing data.”
- In the pop-up window, select the time range for which you want to clear data. You can choose to clear data from the past hour, day, week, month, or all time.
- Check the box next to “Cached images and files.”
- Click on “Clear data.”
It’s important to note that clearing cookies and cache can sometimes cause issues with websites, as it will log you out of any sites you were previously signed into and erase any saved data. However, it can also help troubleshoot issues with websites and improve browsing speed. It’s a good idea to regularly clear cookies and cache to keep your browsing experience running smoothly.