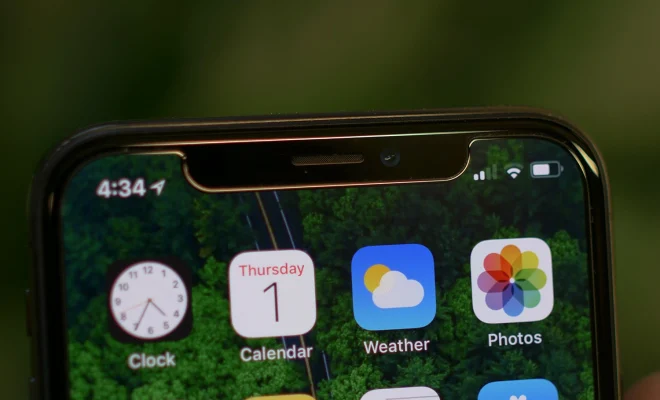How to Check RAM Health on Windows

RAM or Random Access Memory is one of the essential components of a computer system. It is responsible for storing important data and enables the computer to run multiple applications at the same time. Over time, the health of the RAM module can deteriorate, affecting the performance of the computer system. However, checking the health of the RAM is a simple procedure that can be accomplished using built-in Windows tools. In this article, we will show you how to check RAM health on Windows.
Method 1: Using Windows Memory Diagnostic Tool
Windows Memory Diagnostic Tool is a built-in utility that can scan your computer’s RAM and detect any errors or issues. You can use this tool to check the health of your RAM module. Here’s how:
Step 1: Press the Windows key + R to open the Run dialog box.
Step 2: Type ‘mdsched.exe’ and press Enter.
Step 3: Select the ‘Restart now and check for problems (recommended)’ option.
Step 4: Your computer will now restart and run the Windows Memory Diagnostic Tool.
Step 5: The tool will scan your RAM module for errors, and if any issues are detected, it will display a report.
Step 6: Finally, restart your computer to complete the process.
Method 2: Using System Information Tool
The System Information Tool is a built-in utility that provides detailed information about your computer’s hardware and software. You can use this tool to check the health of your RAM module. Here’s how:
Step 1: Press the Windows key + R to open the Run dialog box.
Step 2: Type ‘msinfo32’ and press Enter.
Step 3: In the System Information window, click on ‘Components’ from the left-hand panel.
Step 4: Select ‘Memory’ from the list of options.
Step 5: Check the information displayed, including the amount of installed RAM, the speed of the RAM, and the number of RAM slots used.
Step 6: If there are no issues, your RAM is healthy, and you can close the System Information window.
Method 3: Using Task Manager
Task Manager is a built-in utility that provides real-time information about the performance of your computer system. You can use this tool to check the health of your RAM module. Here’s how:
Step 1: Right-click on the taskbar and select ‘Task Manager’ from the menu.
Step 2: Click on the ‘Performance’ tab.
Step 3: Check the ‘Memory’ section to see the total memory usage, available memory, and the usage of each process.
Step 4: If there is no excessive memory usage or errors shown, your RAM is healthy.
Conclusion
Checking the health of your RAM is an essential step to ensure that your computer system runs efficiently. By using the above methods, you can easily detect any issues with your RAM module and take necessary actions to resolve them. Remember to regularly check the health of your RAM to maintain the overall health of your computer system.