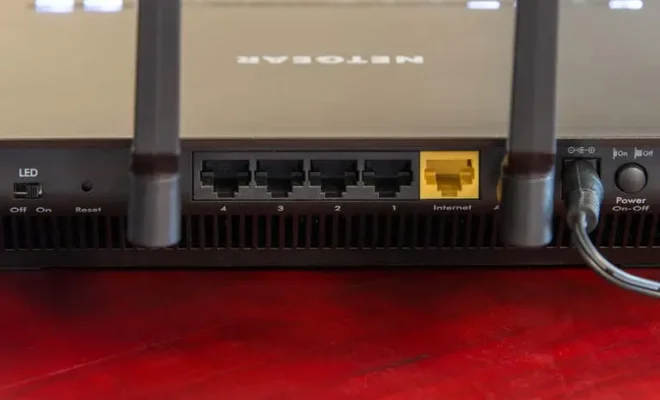How to Check CPU Usage in Windows 11
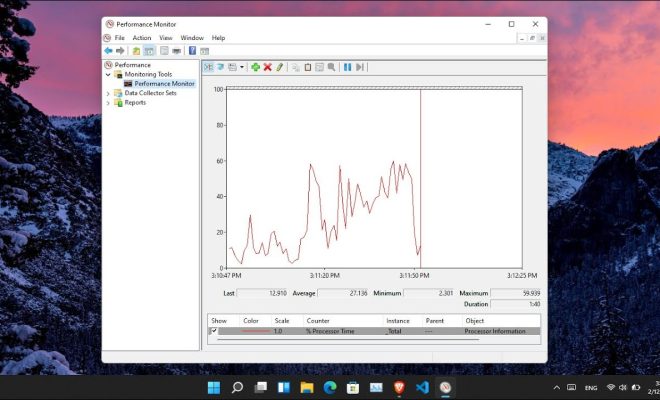
Checking CPU usage is an essential task for any computer user, especially for those using resource-intensive applications. If your computer is running slowly or you want to track down a system bottleneck, it’s essential to monitor your CPU usage. In this article, we’ll discuss how to check CPU usage in Windows 11.
Method 1: Task Manager
Task Manager is the go-to tool to find information about system resources and software applications on Windows computers. The Task Manager in Windows 11 is easy to use and provides detailed information about your CPU usage. Here’s how you can check your CPU usage in Windows 11 Task Manager:
1. Open Task Manager by pressing Ctrl+Shift+Esc on your keyboard or right-clicking the Taskbar and selecting Task Manager.
2. Once in Task Manager, click on the Performance tab.
3. Under the Performance tab, you will see the CPU usage graph, which shows the percentage of CPU usage.
4. You can also see the processes that are currently using the most CPU under the Processes tab.
Method 2: Resource Monitor
Resource Monitor is a powerful tool to view real-time performance metrics of your system resources. It provides detailed information about CPU usage, memory, disk, and network activity. Here’s how you can check your CPU usage in Windows 11 Resource Monitor:
1. Open Resource Monitor by typing “resmon” in the Start menu search bar and selecting Resource Monitor.
2. Once in Resource Monitor, click on the CPU tab.
3. You will see detailed information about your CPU usage in real-time, including the usage percentage for each core.
4. You can also see the list of current processes that are using the most CPU under the Processes tab.
Method 3: Command Prompt
If you prefer using the command line, you can use the Windows 11 Command Prompt to check your CPU usage. The Command Prompt provides a simple way to see your CPU usage as a percentage. Here’s how you can check your CPU usage using the Command Prompt:
1. Open the Command Prompt by typing “cmd” in the Start menu search bar and selecting Command Prompt.
2. Once in the Command Prompt, type “wmic cpu get loadpercentage” and press Enter.
3. You will see your CPU usage as a percentage.
Conclusion
Monitoring your CPU usage is key to understanding your computer’s overall performance. Windows 11 provides several tools to check your CPU usage, including Task Manager, Resource Monitor, and Command Prompt. Whether you prefer a graphical interface or the command line, you can easily monitor your CPU usage and ensure your computer is performing at its best.