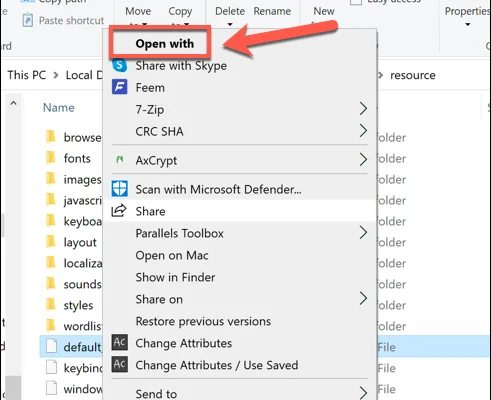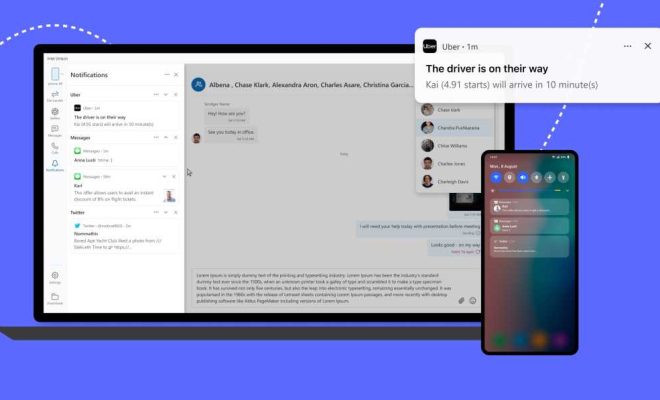How to Change Your Cursor in Google Chrome
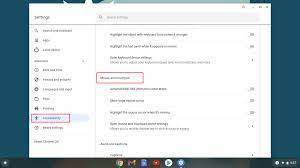
Google Chrome is one of the most popular web browsers in the world, thanks to its speed, simplicity, and compatibility. However, sometimes you may get bored with the default cursor in Google Chrome and want to customize it according to your preferences. Fortunately, Chrome offers a simple way to change your cursor, whether you want to make it larger, smaller, or just a different colour. In this article, we’ll show you how to change your cursor in Google Chrome.
Step 1: Open the Chrome Browser
The first step in changing your cursor in Google Chrome is to open the browser. If you don’t already have it installed, you can download it from the official Google Chrome website.
Step 2: Go to the Chrome Web Store
The next step is to go to the Chrome Web Store. This is where you can find extensions, themes, and other add-ons to customize your browsing experience. To access the Chrome Web Store, click on the three-dot menu icon located in the top-right corner of the browser window and select “More tools” and then “Extensions.”
Step 3: Search for Cursor Extensions
Once you’re on the Extensions page, type “cursor” into the search bar and press enter. This will bring up a list of available cursor extensions that you can download and install.
Step 4: Select the Extension You Want
Choose an extension that you like the best and click on it. This will open up the extension page, where you can read more about the extension and see screenshots of how it looks in action.
Step 5: Install the Extension
If you decide that you want to use the extension, click on the “Add to Chrome” button located on the top right corner of the page. A pop-up will appear asking you to confirm the installation. Click “Add extension” to proceed.
Step 6: Customize Your Cursor
Now that you’ve installed the extension, you can start customizing your cursor. To do this, go to your Chrome settings by clicking on the three-dot menu icon located in the top-right corner of the browser window and selecting “Settings.” Then, scroll down and click on “Appearance.”
Step 7: Choose the Cursor Size and Color
Under the “Appearance” section, you’ll see an option labelled “Custom cursor.” Click on it to open up the cursor settings. From here, you can choose the size and color of your cursor.
Step 8: Save Your Settings
Once you’ve made your desired changes, click on the “Save” button located at the bottom of the page.
In conclusion, changing your cursor in Google Chrome is a simple process that can be done in just a few steps. By using an extension from the Chrome Web Store, you can customize your browsing experience and make your cursor look exactly how you want it to. So if you’re tired of the default cursor in Google Chrome, give these steps a try and see how easy it is to change things up!