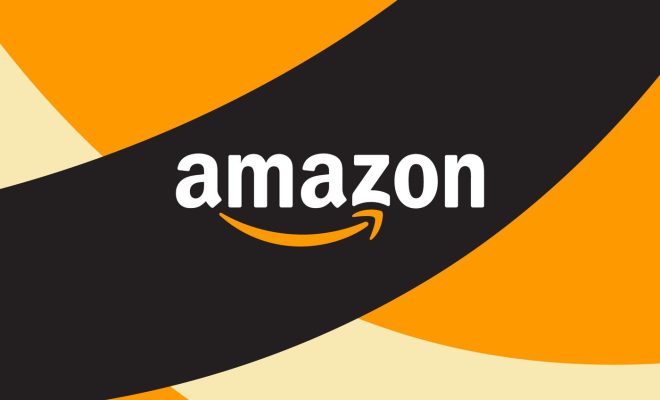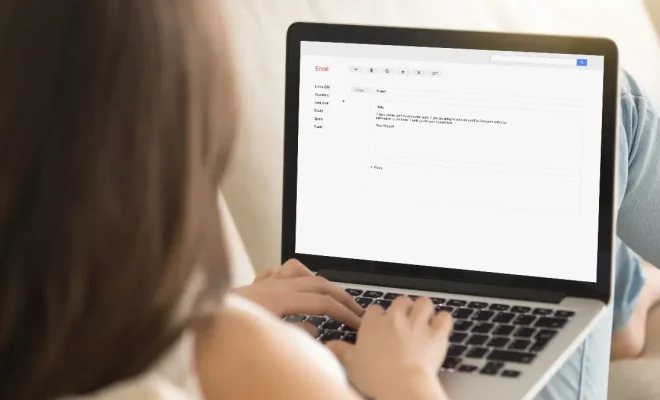How to Change Windows Sleep Settings

Windows operating systems come with a built-in sleep mode, which helps to conserve energy and extend the battery life of your device. By default, the sleep mode is set to activate after a specific amount of time of inactivity. However, you can change the Windows sleep settings to meet your needs. In this article, we will show you how to change the sleep settings on a Windows PC.
Step 1: Access Power Options
The first step to change the sleep settings is to access the power options. There are two ways to do this- via the control panel or settings app.
To access via control panel, open the – Control Panel> System and Security> Power Options
To access via settings app, Open settings app> System> Power& sleep.
Step 2: Change the Sleep Settings
Once you are in power options, you will see several options such as “Balanced,” “Power Saver,” and “High Performance”. Choose the power plan that you want to change and click on “Change plan settings.”
After that, you will see two drop-down menus – “On battery” and “Plugged in” – where you can set the sleep timer for your device. Use the drop-down menus to choose how long your device should be inactive before it goes to sleep.
If you want to turn off the sleep mode, select “Never.” Additionally, you can adjust the brightness, processor power, and other advanced power settings by clicking on “Change advanced power settings.”
Step 3: Save the Changes
After making the necessary changes, click on the “Save changes” button to save the new sleep settings.
Conclusion
Changing the Windows sleep settings is straightforward and can help you conserve energy and prolong battery life. By following the steps discussed above, you can easily adjust the sleep mode time or turn it off altogether. Make sure to save the changes after making any adjustments to the settings.