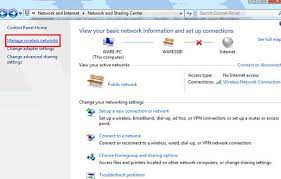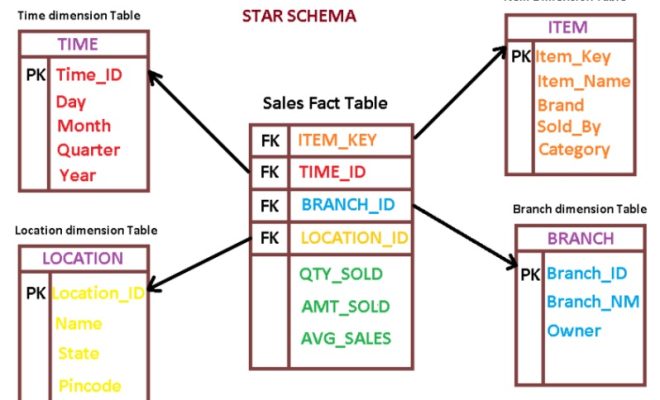8 Ways to Open the Windows Network Connections Tool
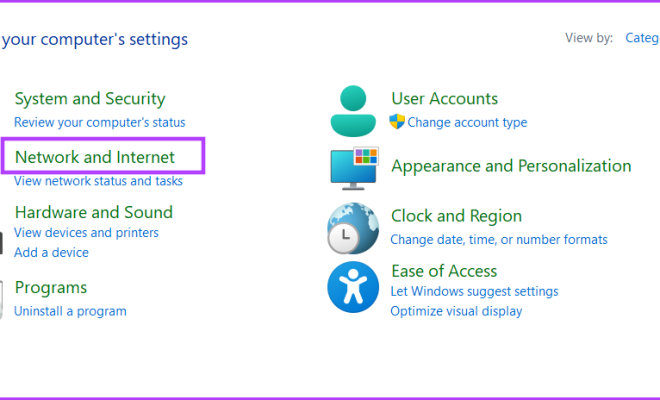
Your Windows Network Connections tool is essential for managing your internet connectivity and connected devices on your computer. It allows you to view and configure network connections, troubleshoot connection issues, and diagnose network-related problems. It’s vital that you know how to open the Network Connections tool to keep your computer functioning at its optimum level. In this article, we’ll discuss eight ways to open the Windows Network Connections tool on your computer.
1. Use a Keyboard Shortcut
The fastest way to open the Network Connections tool is to use a keyboard shortcut. Press the Windows key and R simultaneously to bring up the Run dialog box. Type ncpa.cpl and click OK. This will launch the Network Connections tool.
2. Use the Start Menu
Click on the Start menu and search for “Network Connections.” This should show the Network Connections app.
3. Use the Control Panel
The Control Panel is a traditional tool for managing various settings on a Windows computer. Open Control Panel and select the Network and Sharing Center, then choose Change adapter settings. This will bring you to the Network Connections tool.
4. Use the Task Manager
The Task Manager is another useful tool that can help you open the Network Connections app. Press the Ctrl + Shift + Esc keys to open the Task Manager, then click on the File menu and select New Task. Type ncpa.cpl and press Enter. This will launch the Network Connections tool.
5. Use Windows PowerShell
Windows PowerShell can be used to run commands on your computer. Type PowerShell in the Windows search bar, and select it. Then type ncpa.cpl and press Enter to open the Network Connections tool.
6. Create a Shortcut
You can create a shortcut on your desktop for the Network Connections app. Right-click on the desktop and select New > Shortcut. In the field, type ncpa.cpl and click Next. Name the shortcut anything you want, click Finish and then double-click it.
7. Use the File Explorer Address Bar
Open File Explorer and type ncpa.cpl in the address bar. Press Enter to launch the Network Connections tool.
8. Use Command Prompt
Open Command Prompt by pressing Win + X and select it. Type ncpa.cpl and press Enter. This will also bring you to the Network Connections tool.
In conclusion, there are multiple ways to open the Network Connections tool in Windows. Knowing how to access it can save you time and help you manage your network connections more effectively. Whether you use a keyboard shortcut or any of the other methods we’ve discussed, opening the Network Connections tool is a simple process that can benefit anyone who uses a computer regularly.