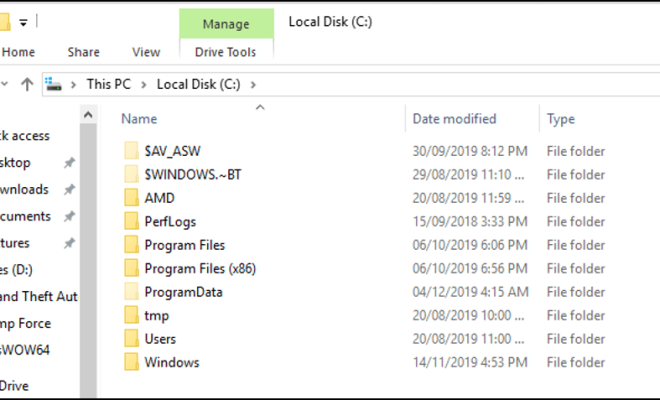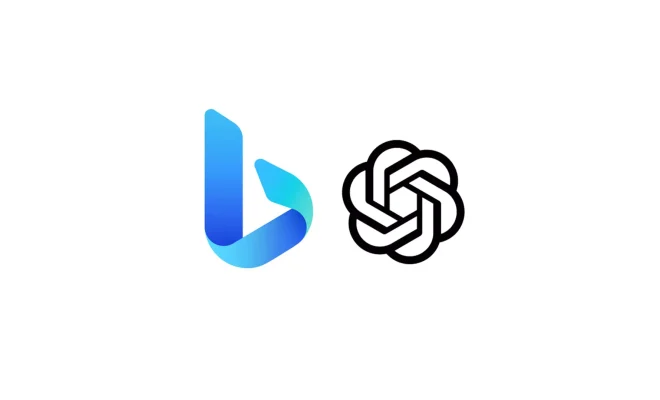How to Change Screen Timeout on Mac

As a frequent Mac user, one of the most common issues that can be frustrating is the screen timeout. By default, the screen timeout setting on a Mac is set to 2 minutes, which means that if there’s no activity detected, the screen will turn off after 2 minutes. However, this can be frustrating, especially when you’re working on a document, or reading a long article, and you need the screen on for longer than 2 minutes.
But don’t worry, you can easily change the screen timeout setting on your Mac to a time that works for you! In this article, we will outline how to change the screen timeout on a Mac.
Step 1: Go to System Preferences
Click on the Apple logo on the top-left corner of your screen, and select the “System Preferences” option from the drop-down menu. Alternatively, you can use Spotlight Search by pressing “Command + Spacebar” and search for “System Preferences.”
Step 2: Open “Energy Saver”
In the System Preferences menu, click on the “Energy Saver” icon, which should be located in the second row from the top.
Step 3: Adjust the Screen Timeout
In the Energy Saver menu, you will see two tabs: “Battery” and “Power Adapter.” Depending on whether your Mac is running on battery power or is plugged into a power outlet, you can adjust the screen timeout in either of the tabs.
To change the screen timeout, move the “Turn display off after” slider to the desired time duration. You can set the screen timeout between 1 minute and 3 hours, or even set it to never turn off.
Step 4: Save Changes
After adjusting the screen timeout, make sure to click on the “Save” button to apply the changes.
That’s it! You have successfully changed the screen timeout on your Mac. Now, you can work on your documents and read articles without worrying about the screen turning off too quickly.
In conclusion, changing the screen timeout on a Mac is a simple process that can be done in just a few steps. By customizing the screen timeout, you can ensure that your Mac’s screen stays on for as long as you need it to, making your work and reading experience more comfortable and efficient.