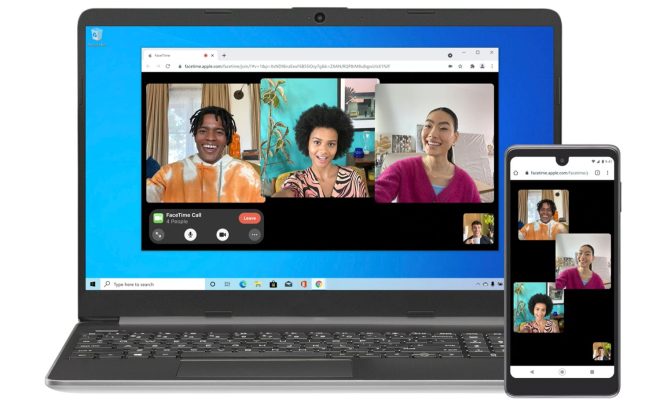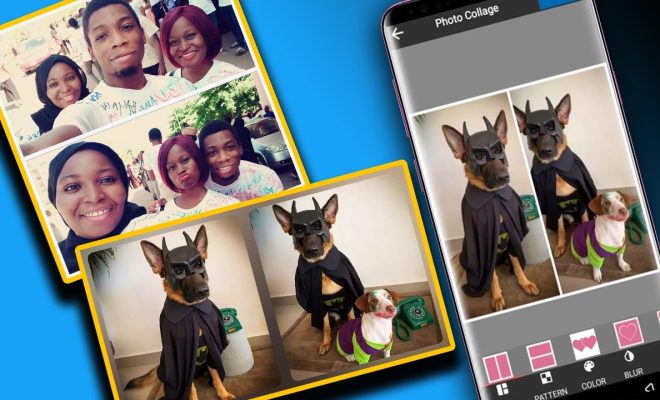How to Extract a Page from a PDF Document on Your Mac

As a Mac user, you may already know the convenience of working with PDF documents. However, sometimes you need to extract a single page from a PDF file and save it as a separate document. This can be useful if you want to share a specific page with someone or if you need to reference a specific section of the PDF file.
The good news is that extracting a page from a PDF document on your Mac is a quick and easy process. In this article, we’ll show you how to do it in a few simple steps.
Step 1: Open the PDF Document
The first step is to open the PDF document that you want to extract a page from. You can do this by double-clicking on the file, or by right-clicking on the file and selecting “Open With” and then selecting Adobe Acrobat Reader or Preview.
Step 2: Select the Page to Extract
Once you have the document open, you need to select the page that you want to extract. You can do this by clicking on the page thumbnail in the sidebar, or by going to the View menu and selecting “Thumbnails”. Once you’ve found the page you want to extract, click on it to select it.
Step 3: Extract the Page
Next, you need to extract the page from the PDF document. To do this, go to the File menu and select “Export as PDF”. In the Export window that appears, give your new file a name and choose a location to save it to.
In the “Export As” dropdown menu, choose “Pages” and then enter the page range you want to extract. For example, if you want to extract only page 3 from the PDF document, enter “3” in the “From” field and “3” in the “To” field.
Finally, click “Save” to extract the page and save it as a stand-alone PDF document.
That’s it! Extracting a page from a PDF document on your Mac is a simple process that can save you time and hassle. Whether you’re sharing a specific page with a colleague, or referencing a single page in a document for your own use, this easy process will make it simple to extract the page you need.