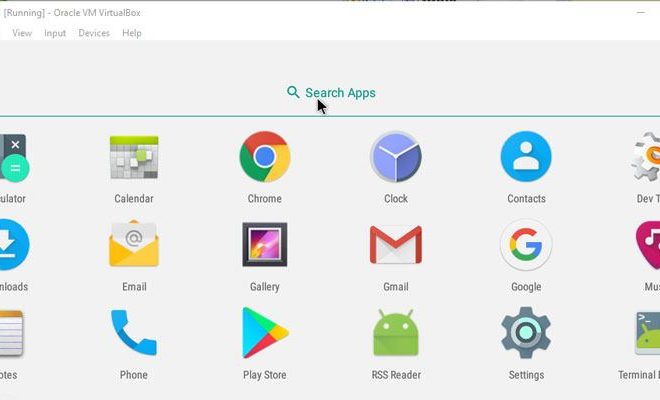How to Change Desktop Icon Spacing in Windows 11 and 10

Desktop icons are a handy way to access your frequently used files or applications. In Windows 11 and 10, you can adjust the spacing between desktop icons to suit your preferences. This can make it easier to organize your icons and find what you need quickly. In this tutorial, we’ll show you how to change desktop icon spacing in Windows 11 and 10.
Steps to Change Desktop Icon Spacing in Windows 11 and 10
Step 1: Right-click on the Desktop
To begin, right-click on any empty space on your desktop. This will bring up a menu of options.
Step 2: Select Personalize
Select “Personalize” from the menu to open the Settings app.
Step 3: Choose “Themes”
In the Settings app, click on “Themes” from the menu on the left-hand side.
Step 4: Click on “Advanced Settings”
Scroll down to the bottom of the Themes page, and click on “Advanced settings.”
Step 5: Adjust Icon Spacing
The “Advanced Appearance Settings” window will appear. Here, you can change the icon spacing by adjusting the “Icon Spacing (Horizontal)” and “Icon Spacing (Vertical)” values.
You can use the arrows or type in a specific value to adjust the spacing. Increasing the value will increase the space between icons, while decreasing it will make the icons closer together.
Step 6: Apply the Changes
Once you’ve made the desired changes to the icon spacing, click “Apply” followed by “OK” to save your settings and close the window.
You may need to refresh your desktop by right-clicking on the desktop and selecting “Refresh” from the menu to see the changes.