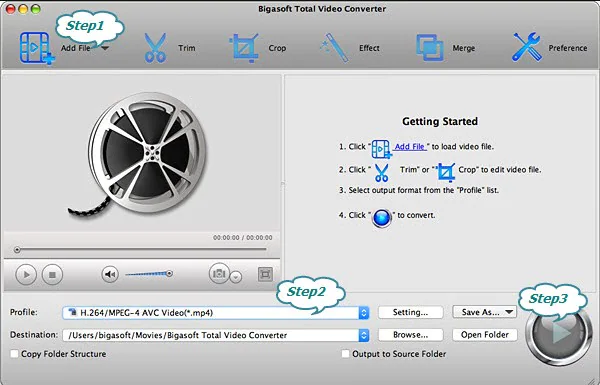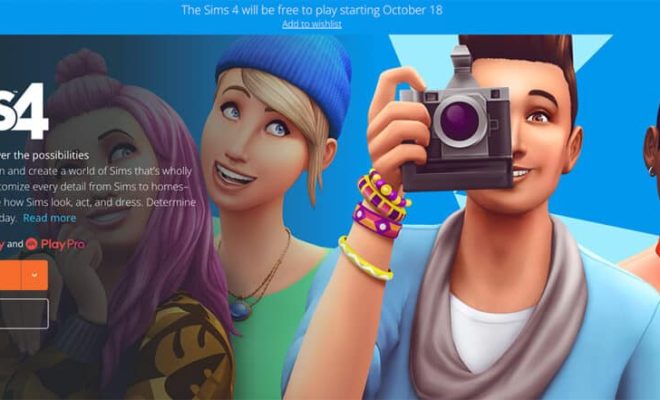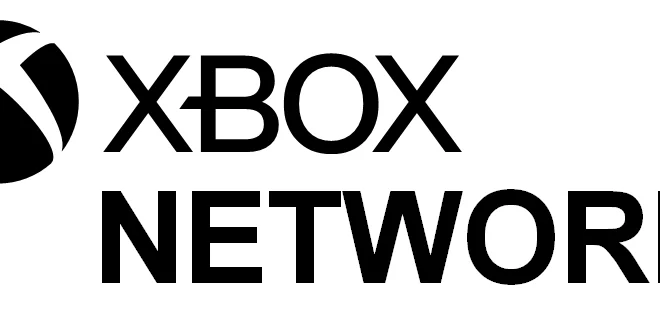How to Add, Delete, and Resize Your Mac Drive Without Erasing It First
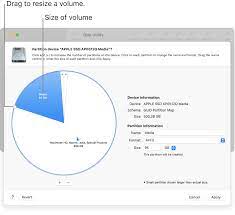
When working with a Mac, you may encounter scenarios where you need to add, delete or resize your drive. Some people assume that the only way to do this is by erasing the current drive completely. However, this is not necessary. Here’s a guide on how to add, delete, and resize your Mac drive without erasing anything first.
Adding a New Drive:
In order to add a new Mac drive, you have two main options. The first option is to get an external drive and connect it to your Mac. Once you’ve connected the drive to your Mac, you can simply format it so that it is compatible with the computer. This is a good option for those who need additional storage space or want to create a backup for their files.
The second option is to add an internal drive. For this, you will need to open up your Mac and physically install the drive. Depending on your knowledge, skills, and the type of Mac you are using, this option may be better left to a professional.
Deleting a Mac Drive:
Deleting a Mac drive can be done without having to erase everything on the drive. This is especially useful if you have files or documents that you want to keep and don’t want to lose. To delete a Mac drive, you need to first unmount it. This can be done by navigating to “Disk Utility”. Then, select the drive to be deleted, click on the “Erase” button, and then confirm the deletion. In this way, the Mac drive will be deleted without you needing to lose any data.
Resizing a Mac Drive:
If you want to resize a Mac drive, you can do so by using “Disk Utility”. First, select the drive you want to resize. Then, click the “Partition” button and drag the sizing bar to your preferred size. After selecting the new size, click “Apply” to start the process. This process will resize your Mac drive without deleting data.
In conclusion, adding, deleting, or resizing a Mac drive without erasing it first is very possible. For all of these processes, it’s important to keep backups of important files just in case something goes wrong. With these steps in mind, you can now work with your Mac drive more efficiently.