How to Access Gmail With Outlook
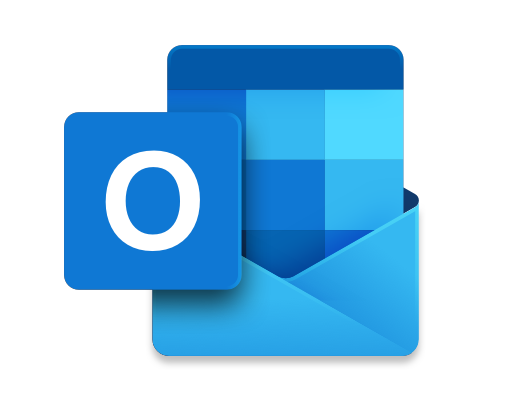
As a regular Gmail user, it may be a hassle to log in to your Gmail account every time you want to check your emails. Fortunately, you can access your Gmail account through Microsoft Outlook. This means you can access all your emails through Outlook without logging into the Gmail website. Here is a step-by-step guide to help you access Gmail with Outlook.
Step 1: Enable IMAP in Gmail
The first step to accessing Gmail with Outlook is to enable the IMAP (Internet Message Access Protocol) in your Gmail account. To enable this feature, log in to your Gmail account and click on the settings. You should see an option named ‘Forwarding and POP/IMAP’ — click on this option. Scroll down to IMAP Access and make sure that IMAP is enabled. Then click ‘Save Changes.’
Step 2: Configure Gmail Account in Outlook
Open Outlook and click on the ‘File’ tab. In the Info tab, click on ‘Add Account.’ In the following window that comes up, choose ‘Manual setup or additional server types’ and then click ‘Next.’ Choose ‘POP or IMAP,’ and then click ‘Next’ again.
In the ‘Add Account’ Window, fill in your name, email address (your Gmail address), and user information. Under Server Information, select IMAP from the Account Type dropdown menu. In ‘Incoming Mail Server,’ type ‘imap.gmail.com.’ In ‘Outgoing Mail Server (SMTP),’ type ‘smtp.gmail.com.’ Then fill in your login information — your full Gmail address and your Gmail password.
Step 3: Configure Gmail Account Settings
If you want to keep your emails on the Gmail server, under ‘Delivery settings,’ select ‘Leave a copy of the message on the server.’ You can also choose to delete messages from the server after a certain number of days.
Click on the ‘More Settings’ button and make sure that the ‘Outgoing Server’ tab is selected. Tick the checkbox next to ‘My outgoing server (SMTP) requires authentication’ and ensure that ‘Use same settings as my incoming mail server’ is selected. Then click on the ‘Advanced’ tab.
In the ‘Advanced’ tab, under the ‘Incoming Server’ section, change the port number to 993, and select SSL in the ‘Use the following type of encrypted connection’ dropdown menu. Under the ‘Outgoing Server’ section, change the port number to 587, and select TLS from the ‘Use the following type of encrypted connection’ dropdown menu.
Step 4: Test Gmail Account Configuration
Click the ‘Test Account Settings’ button to ensure that the configuration is correct. You should see a green checkmark indicating that the test was successful. Now you can close the test window and click ‘Next’ and ‘Finish.’
Conclusion:
Through these simple steps, you can now access your Gmail account through Outlook. You can get all your emails in one place and take advantage of Outlook’s intuitive and user-friendly interface. This guide should help you access your Gmail account on Microsoft Outlook efficiently.





