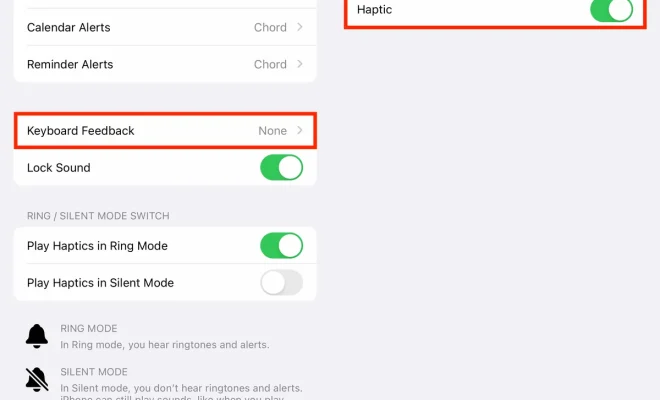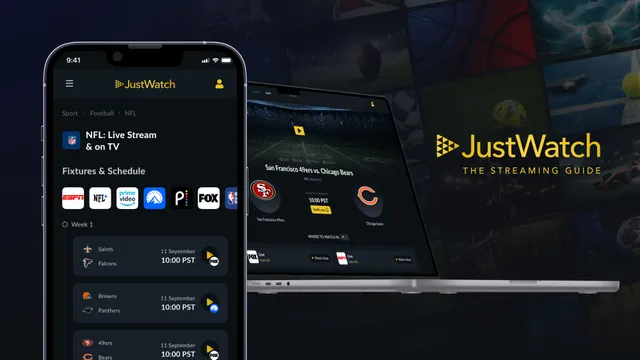Windows 11: How to Set Google as Your Default Search Engine Instead of Bing

Windows 11, the latest operating system from Microsoft, comes with several new features and enhancements. While it offers a seamless browsing experience out of the box, some users may prefer using Google as their default search engine instead of Bing. If you’re one of them, here’s how you can easily set Google as your default search engine in
Windows 11.
Changing Default Search Engine in Microsoft Edge
Microsoft Edge is the default web browser in Windows 11, and changing its default search engine will affect the search results displayed in both the address bar and on the new tab page. To set Google as your default search engine:
1. Open Microsoft Edge:
Click on the Microsoft Edge icon located on your taskbar or open it from your Start menu.
2. Go to Settings:
Once Microsoft Edge is open, click on the three horizontal dots (ellipsis) at the top-right corner of the window to access settings.
3. Choose Settings:
From the drop-down menu that appears after clicking on ellipsis, select “Settings.”
4. Select Privacy & Security:
In Settings, navigate to “Privacy & security” from the left sidebar.
5. Open Address Bar & Search:
Scroll down within Privacy & security until you find “Address bar and search.” Click on it.
6. Manage Search Engines:
Under Address Bar & Search settings, click on “Manage search engines.”
7. Add New Search Engine:
On this page, scroll down to locate “Other search engines.” Click on “+ Add” next to it.
8. Enter Details for Google:
• In “Search engine,” enter a name for this custom entry (e.g., Google).
• In “Keyword,” type a keyword shortcut if desired (e.g., G).
• In “URL with %s in place of query,” enter https://www.google.com/search?q=%s.
9. Set Google as Default:
After adding the search engine, locate it in the “Other search engines” list and click on the three dots (ellipsis) next to it.
10. Select Make default:
From the options that appear, choose “Make default.”
Now, when you perform a search using Microsoft Edge’s address bar or new tab page, your queries will be directed to Google instead of Bing.
Additional Considerations
While changing the default search engine in Microsoft Edge affects most searches performed within the browser itself, keep in mind that other programs or apps may have their own separate settings for search engines. It is recommended to check individual app preferences if you want to change the default search engine beyond just Microsoft Edge.
Additionally,
• Remember that Windows 11 has an integrated Search feature accessible from the taskbar.
• By default, this feature uses Bing for web searches. To modify this behavior and set Google as your preferred search engine for Windows 11 Search:
1. Click on Start button (Windows logo) located at bottom-left corner of your screen.
2. Type “Search Settings” and select it from results.
3. Under “Searching Windows,” choose “Google” from drop-down menu.
This will ensure that even when using Windows 11’s built-in Search function, your web queries are routed through Google.
Conclusion
Customizing your browsing experience by setting Google as your default search engine in Windows 11 can be done easily by following these steps outlined above. Whether you’re more comfortable with its features or prefer its search results,
Enjoy seamless searching across Microsoft Edge and throughout Windows 11 with Google as your go-to option!