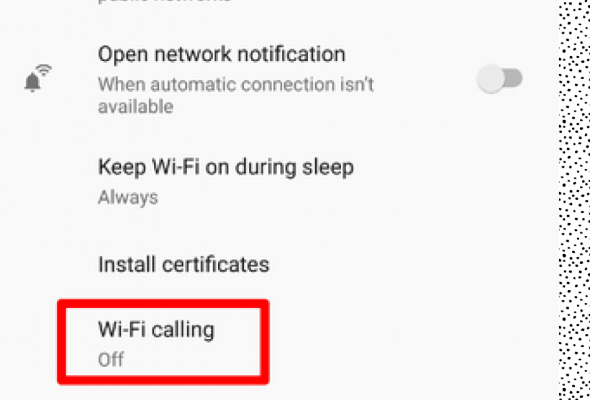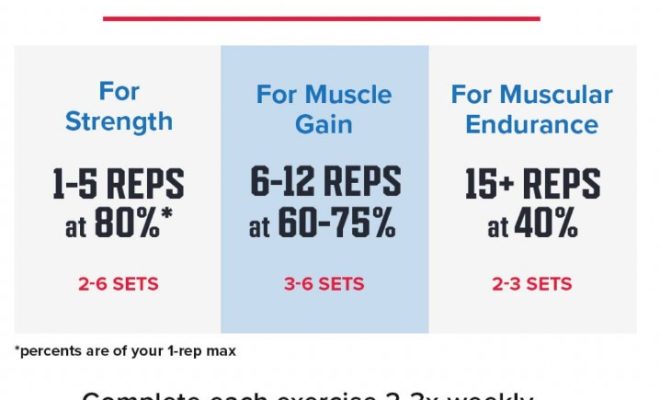Windows 11 Finally Has a Quick Way to Switch Your Default Browser. Here’s How

Windows 11, the latest operating system from Microsoft, brings several improvements and new features to enhance user experience. One notable addition is the ability to easily switch your default web browser—an improvement over previous versions of Windows that required more steps to make this change. If you’re eager to set your preferred browser as the default in Windows 11, here’s how you can do it quickly.
The Importance of Choosing Your Preferred Browser
Your web browser is an essential tool for accessing and navigating the internet, so having control over which one opens by default when clicking on links or opening HTML files is crucial. By setting your preferred browser as the default, you ensure a seamless browsing experience and save time by avoiding unnecessary prompts or inconveniences.
Setting Your Default Browser in Windows 11
To change your default web browser in Windows 11:
1. Open Settings:
Click on the Start button (Windows logo) located at the bottom-left corner of your screen and select “Settings” (the gear icon).
2. Go to Apps:
In the Settings window, click on “Apps” from the left sidebar.
3. Select Default Apps:
On the Apps page, click on “Default apps.”
4. Choose Web Browsers:
Scroll down until you find “Web browsers.” Click on it.
5. Select Your Preferred Browser:
A list of available web browsers will appear under “Web browsers.” Choose your desired browser from this list.
Once selected,
• The chosen web browser will be set as both your default browsing app for internet links and HTML files.
• Any future attempts to open these types of content will automatically launch with your preferred browser without additional prompts or confirmations.
Additional Customization Options
Apart from changing your default web browser in Windows 11 using the quick method above, there are other customization options worth exploring:
• Individual File Type Associations:
If you prefer different browsers for specific file types (e.g., Chrome for HTML files and Firefox for PDFs), you can customize associations individually. In the Default Apps settings, click on “Choose default apps by file type” to set preferences accordingly.
• Default App Reset:
At any point, if you wish to revert your browser selection back to the system’s default or explore alternative options, return to the Default Apps settings and click on “Reset” under Web Browsers.
Conclusion
Windows 11 introduces a streamlined way to switch your default web browser—a feature that many users have long awaited. By following these simple steps outlined above, you can quickly set your preferred browser as the default in Windows 11 without hassle.
Remember that choosing a web browser that aligns with your needs and preferences is essential for an optimized browsing experience. Whether it’s speed, security features, or specialized functionalities, having control over your default web browser ensures seamless internet navigation tailored just for yo