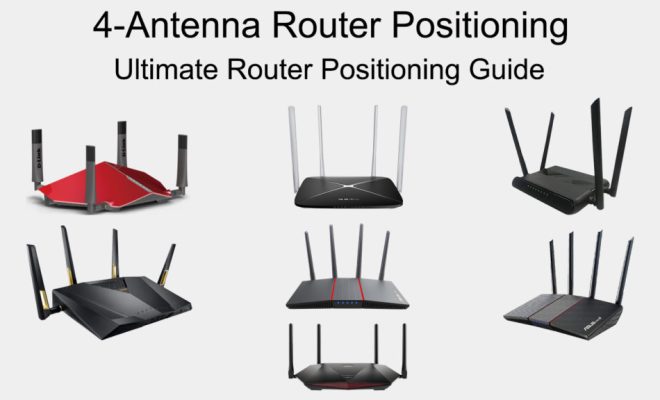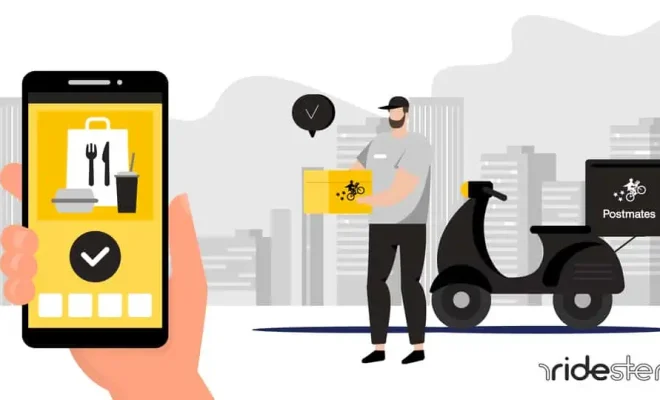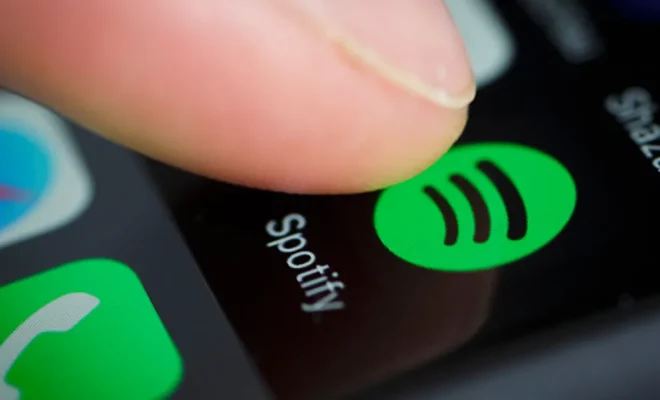Windows 10 or 11 Won’t Wake From Sleep With Keyboard or Mouse? What to Do

If you have experienced the issue of your Windows 10 or 11 computer not waking up from sleep using your keyboard or mouse, you’re not alone. This can be frustrating, especially when you need quick access to your system. The good news is that there are practical steps you can take to resolve this problem.
1. Update your drivers
A missing or outdated driver can cause your system to fail to wake up from sleep using your keyboard or mouse. You should visit your computer manufacturer’s website and download the latest version of drivers for your system. You can then verify if the keyboard and mouse drivers are updated by following these steps:
– Press the Windows key + X on your keyboard and select Device Manager.
– Expand the Keyboard and Mice and other pointing devices sections.
– Right-click on your keyboard and mouse drivers and choose Update driver.
2. Check your power settings
If your computer goes to sleep or hibernation, it may fail to wake up using your keyboard or mouse. You can adjust your power settings to ensure that your system never enters sleep or hibernation mode when it’s not supposed to. Follow these steps:
– Press the Windows key + X on your keyboard and select Power Options.
– Click on Change when the computer sleeps.
– Change the settings for both On battery and Plugged in to Never.
3. Reinstall your keyboard and mouse drivers
Sometimes, the device driver for your keyboard and mouse may get corrupted, causing your computer not to wake up from sleep when you press a key or move your mouse. You can reinstall your keyboard and mouse drivers by following these steps:
– Press the Windows key + X on your keyboard and select Device Manager.
– Expand the Keyboard or Mice and other pointing devices sections.
– Right-click on your keyboard and mouse drivers and select Uninstall.
– Reboot your computer, and it will automatically install the drivers.
4. Disable the Fast Startup feature
Windows 10 and 11 have a Fast Startup feature that can cause your computer not to wake up correctly from sleep. This feature is designed to reduce the time it takes your computer to start up, but it can cause issues with waking up from sleep. You can disable this feature by following these steps:
– Press the Windows key + X on your keyboard and select Power Options.
– Click on Choose what the power buttons do.
– Click on Change settings that are currently unavailable.
– Uncheck the box next to Turn on fast startup (recommended).
Conclusion
The above steps should help you resolve issues with your Windows 10 or 11 computer not waking up from sleep with your keyboard or mouse. If the problem persists, you should consider seeking assistance from a professional computer technician. However, if you follow the steps above, you should be able to resolve the issue and get back to using your computer as you normally would.