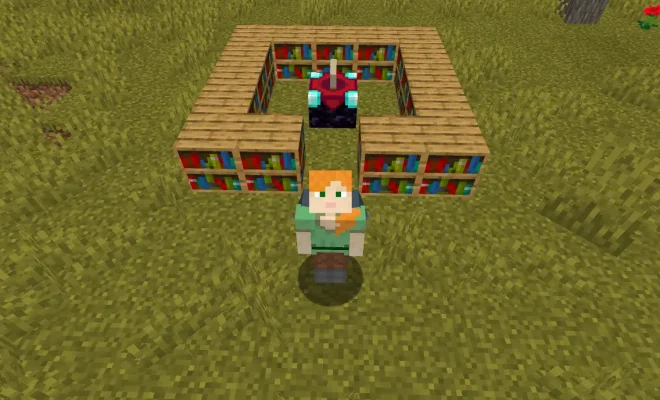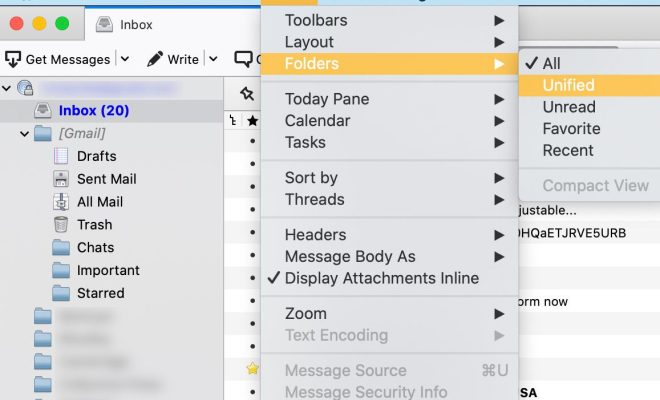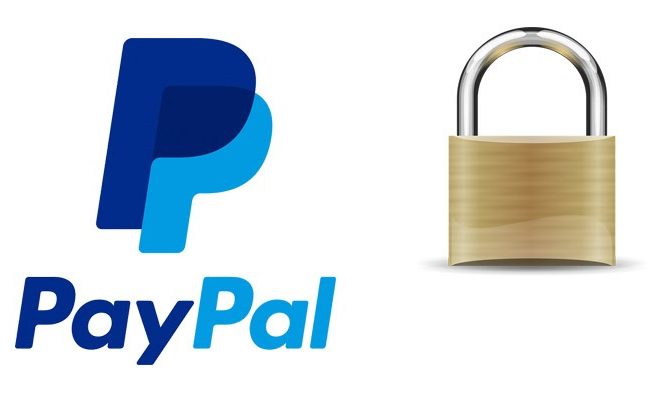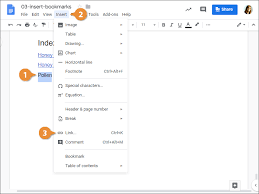Where Do Screenshots and Photos Go on a Mac?

As a Mac user, you may have taken a screenshot or saved a photo to your desktop only to be left wondering where it actually went. It’s important to know where your files are saved so you can reference them later or move them to a different location. Here’s a guide to help you understand where your screenshots and photos go on a Mac.
Screenshots
Taking a screenshot on a Mac is easy. Simply press Command + Shift + 3 and it will save a picture of your entire screen to your desktop. If you want to only capture a portion of the screen, press Command + Shift + 4 and select the area you want to capture. Once the screenshot is taken, it will automatically save to your desktop as a PNG file.
If you want to change the location where your screenshots are saved, you can do so by using Terminal. Open Terminal and type in the following command:
defaults write com.apple.screencapture location /path/
Replace /path/ with the location where you want your screenshots to go. For example, if you want them to go to your Documents folder, the command would be:
defaults write com.apple.screencapture location ~/Documents/
Be sure to restart your Mac for the changes to take effect.
Photos
When you take a photo using your Mac’s built-in camera, it will be saved to the Photos app. To access your photos, simply open the Photos app and they will be there. If you have multiple libraries, you can select which library to use by holding down the Option key when launching the Photos app.
If you want to import photos from an external device, you can do so by connecting it to your Mac and choosing to import them into the Photos app. You can also choose to have your photos automatically imported from your iPhone or iPad by connecting them to your Mac and enabling iCloud Photo Library.
If you want to access your photos outside of the Photos app, you can find them in the Pictures folder. The Photos Library file is located in the Pictures folder and contains all of your photos and videos. To access it, right-click the file and choose Show Package Contents.
In conclusion, knowing where your screenshots and photos go on a Mac is important for keeping track of your files and being able to access them later. With these tips, you should be able to find and manage your screenshots and photos with ease.