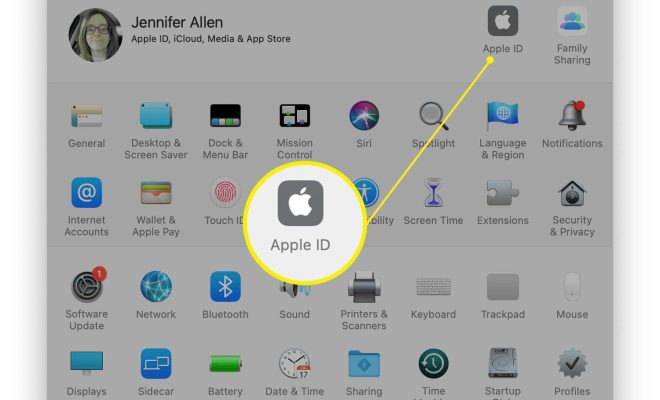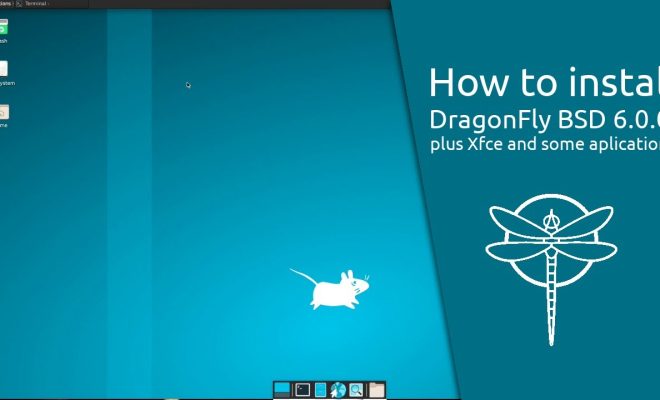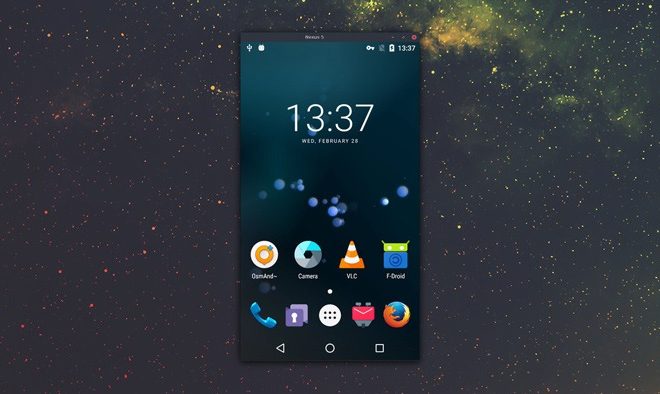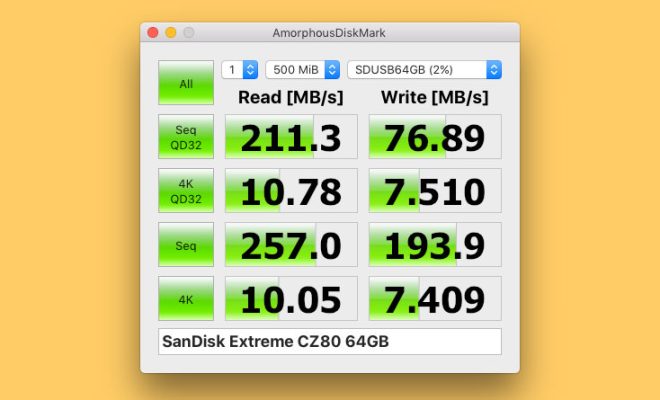What to Do When Your iPhone Won’t Connect to Your Computer

There’s nothing more frustrating than trying to transfer photos, music, or other files from your iPhone to your computer, only to find that your iPhone won’t connect. This problem can occur for a number of reasons, from a malfunctioning cable to software issues. Fortunately, there are several steps you can take to fix the problem and get your iPhone connected to your computer again.
1. Check Your Cable and Ports
First things first: make sure that your cable is properly plugged into both your iPhone and your computer. If you’re using a USB cable, try unplugging it and plugging it back in. You should hear a sound on your computer when you connect your iPhone, and the iPhone should also show that it’s connected. If you don’t hear the sound and your iPhone doesn’t show that it’s connected, try a different cable or USB port on your computer.
2. Update Your Computer’s Software
If your cable and ports are working fine, you may need to update your computer’s software to ensure it’s compatible with your iPhone. If you’re using a PC, open the Device Manager and look for your iPhone under the Portable Devices section. If it has a yellow triangle icon next to it, this means there’s a problem with the driver. Right-click on the iPhone, select Update Driver, and follow the prompts to update the driver. If you’re using a Mac, make sure you’ve installed the latest version of iTunes, as this is required for your iPhone to connect.
3. Restart Both Your iPhone and Computer
Sometimes all it takes is a simple restart to clear up any issues preventing your iPhone from connecting to your computer. Try restarting both your iPhone and your computer and see if this fixes the problem. If not, move on to the next step.
4. Reset Your iPhone’s Settings
If your iPhone still won’t connect, try resetting your iPhone’s settings. Go to Settings > General > Reset > Reset All Settings. This won’t erase any of your data, but it will reset all of your settings to their default values. You’ll need to re-enter your Wi-Fi passwords and other settings, but this may fix the problem.
5. Enable Wi-Fi Syncing
If all else fails, try enabling Wi-Fi syncing on your iPhone. Go to Settings > General > iTunes Wi-Fi Sync and make sure it’s turned on. Then, open iTunes on your computer and go to Preferences > Devices. Make sure “Prefer Wi-Fi syncing” is checked. Now you should be able to sync your iPhone with your computer without needing a cable.
In conclusion, a number of factors can cause your iPhone to not connect to your computer. The above tips should help you diagnose and fix most of them. However, if none of these steps help, you may need to take your iPhone to an authorized repair center to get it checked out.