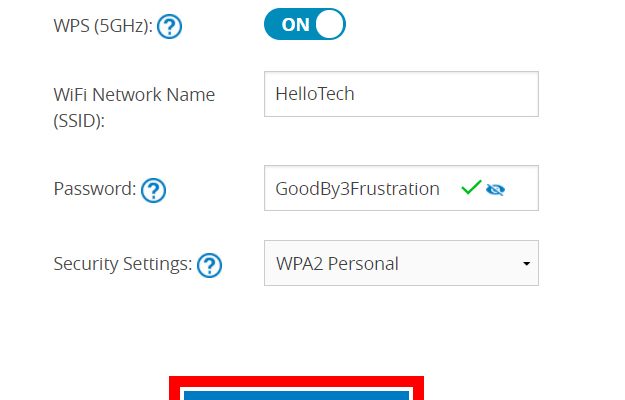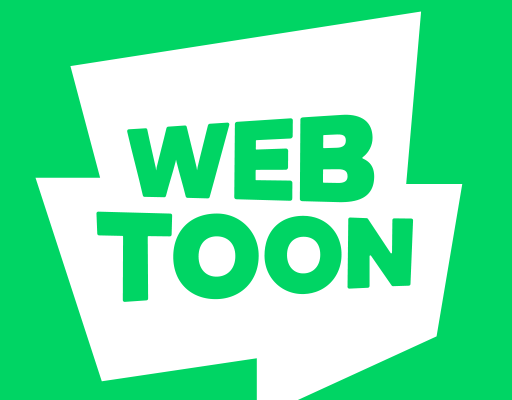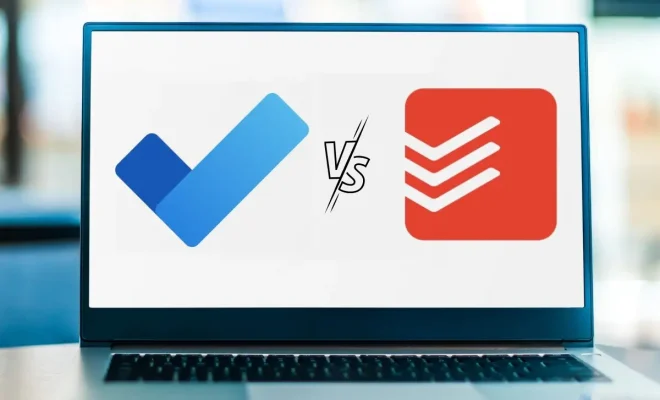What is Windows PATH and How Do You Add to and Edit it?
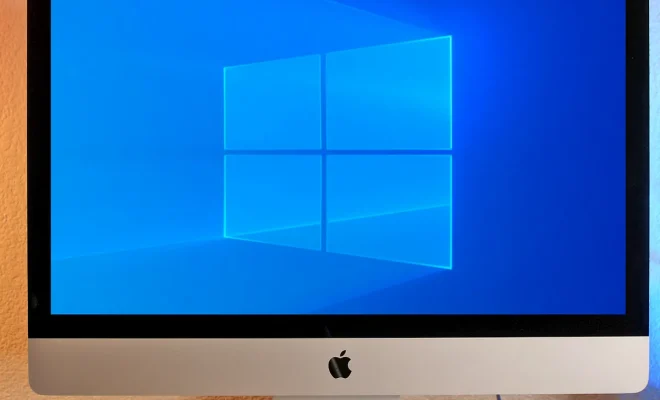
Windows PATH is a vital element of the Windows operating system. It is a sequence of directories separated by semicolons that instructs the system how to locate executable files. Windows uses the PATH environment variable to locate executable files that allow you to use them from any directory in the command prompt or Run dialog.
The PATH variable is critical because Windows needs to know where to look for installed software programs when you run them from the command prompt or start menu. If the program paths are not in the PATH variable, Windows won’t be able to locate and run them, leading to errors and other issues.
Adding a directory to the system PATH is a straightforward process, and you can do it using the Windows environment variables dialog or the Command Prompt. The following steps will guide you on how to edit the Windows PATH environment variable.
Step 1: Open the System Properties Window
To open the System Properties window, press the WinKey + Pause/Break (or WinKey + X and select ‘System’) to open the System window. Click on the ‘Advanced System Settings’ option in the left pane.
Step 2: Click on the Environment Variables Button
In the Advanced tab of the System Properties window, look for the Environment Variables button and click on it. It will open the Environment Variables window.
Step 3: Edit the System’s Path Variable
Look for the ‘Path’ variable located on the list of System Variables and select it. Click on the Edit button appearing at the bottom-right corner of the window. This will enable the Edit Environment Variable dialog box.
Step 4: Add a New Path Variable
In the Edit Environment Variable dialog box, you can add or edit directory paths in the ‘Variable Value’ field. Enter the folder path that you want to add and click on the ‘OK’ button to close the dialog box.
Note: Make sure you separate different folder paths with a semicolon (;). Any invalid folder paths will cause failure in the PATH variable for locating executables.
Step 5: Confirm Changes made
To confirm whether you have edited or added to the PATH variable, open a command prompt and type the “echo %PATH%” command. This will display the current PATH variable you have. You should see the folder path you added among the other folder paths.