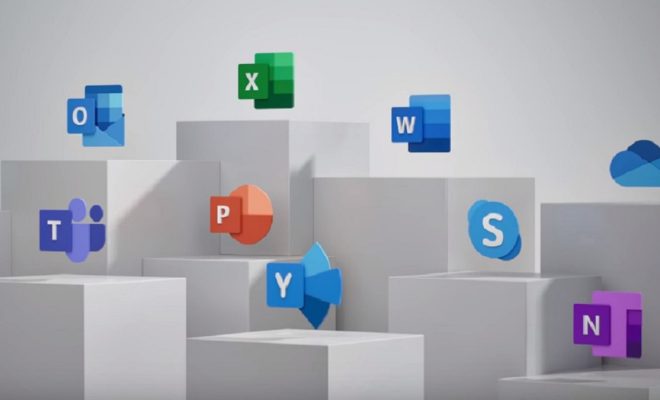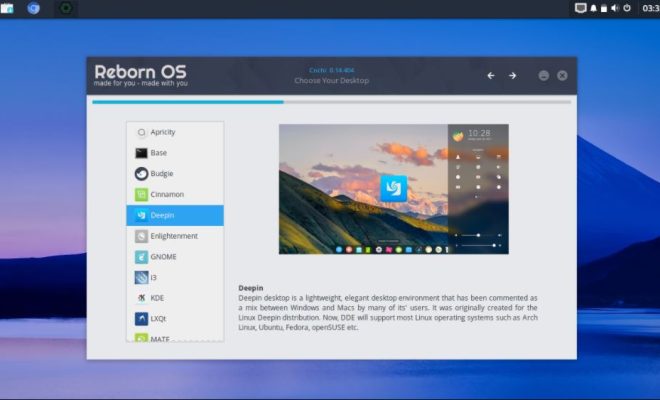What Is the Vmmem Process in Windows Task Manager? Here’s How to Fix Its High Resource Consumption
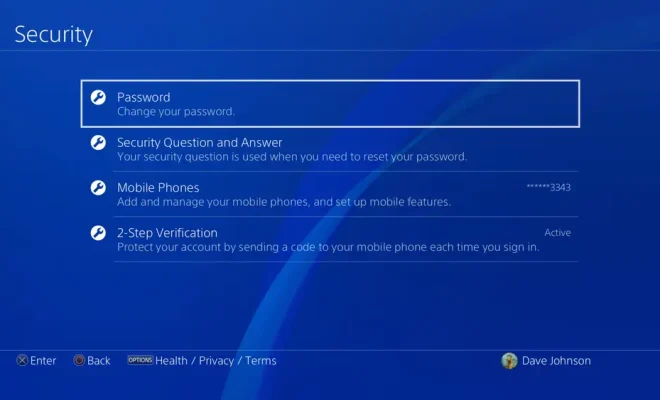
The Vmmem process in Windows Task Manager is a critical component responsible for managing virtual memory on your computer. In simple terms, it ensures that your computer has optimum memory available for running applications and processes.
However, Vmmem is known for its high resource consumption, which can lead to slow computer performance or even freezing. If you are experiencing this issue on your Windows computer, keep reading as we guide you on how to fix the problem.
Understanding the Vmmem Process
The Vmmem process is a critical component of Windows 10 built-in Hyper-V virtualization feature. In essence, it allocates virtual memory resources to virtual machines running on the system.
When you run a virtual machine, the Vmmem process creates a dedicated virtual runtime environment to facilitate the virtual machine’s operations. This environment uses a significant amount of your computer’s physical resources, including CPU, memory, and I/O operations.
As such, the Vmmem process is known for its high resource consumption, especially when running several virtual machines simultaneously. This can become problematic when you need to use other applications that also require significant resources.
Fixing High Resource Consumption
If you notice that the Vmmem process is consuming high amounts of system resources, there are a few solutions you can try.
1. Disable Virtualization
If you do not require virtualization features on your computer, you can disable them from the BIOS settings. Here’s how to do it:
1. Restart your computer and access the BIOS settings.
2. Locate the virtualization settings and disable them.
3. Save the changes and exit the BIOS.
This option will completely disable virtualization features, and the Vmmem process will no longer consume high amounts of system resources.
2. Limit the Number of Virtual Machines Running
If you use virtual machines on your computer, consider limiting the number running simultaneously to reduce the load on the Vmmem process. While virtualization is essential for running specific programs or testing software, running several virtual machines simultaneously will cause high resource consumption.
3. Increase Your Computer’s Physical Memory
If your computer does not have enough physical memory, the Vmmem process will use the virtual memory to compensate, leading to slow performance. Consider upgrading your memory to at least 16GB to ensure that enough resources are available for both virtualization and other applications.
4. Use Task Manager to Manage Resource Usage
You can use the Task Manager to monitor system resource usage and identify any programs causing high consumption. Open the Task Manager by pressing Ctrl + Shift + Esc keys and click on the Performance tab. From there, you can view the resource usage and end any programs causing high consumption.