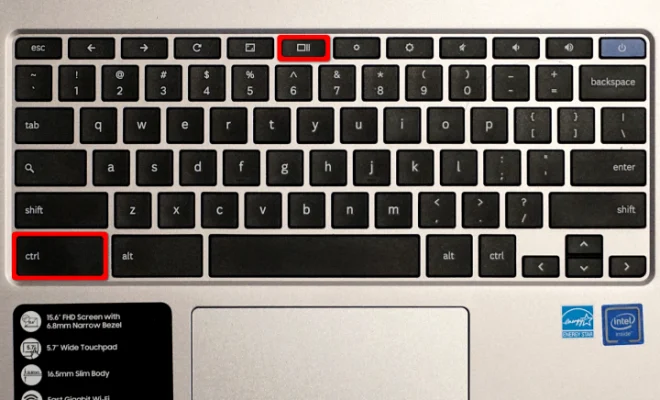Ways to Tweak Your Windows 10 Taskbar

The taskbar is an essential part of the Windows 10 interface, providing easy access to your favorite applications, system settings, and more. By default, the taskbar includes icons for frequently used apps, the Start Menu button, Cortana search bar and the system tray. However, there are several ways you can tweak and customize the taskbar to better suit your preferences. In this article, we will explore different ways you can modify the Windows 10 taskbar to enhance your user experience.
1. Resize and move the taskbar:
If you find the default size of the taskbar too large or small, you can easily resize it by following these steps:
– Right-click on an empty space on the taskbar.
– Uncheck “Lock the taskbar.”
– Click and drag the edge of the taskbar to adjust its size.
– Once you’re satisfied with the new size, right-click on an empty space on the taskbar and select “Lock the taskbar” again.
You can also move the taskbar to different sides of your screen by clicking and dragging it horizontally or vertically across.
2. Changing taskbar transparency:
To change the transparency of your Windows 10 taskbar:
– Open Settings (Windows key + I).
– Click on “Personalization.”
– Select “Colors” from the left-hand menu.
– Scroll down and toggle on or off “Transparency effects.”
3. Customize system tray icons:
The system tray is where notifications and quick access to various settings reside. You can control which icons appear in your system tray with these steps:
– Right-click on an empty space on your taskbar.
– Choose “Taskbar settings.”
– Under “Notification area,” click on “Select which icons appear on the taskbar.”
– Toggle on or off specific icons as desired.
4. Hide or show Cortana search bar:
To hide or show the Cortana search bar on your taskbar, follow these steps:
– Right-click on an empty space on your taskbar.
– Hover over “Search” in the context menu.
– Choose “Hidden,” “Show search icon,” or “Show search box” depending on your preference.
5. Grouping and ungrouping taskbar buttons:
To change how taskbar buttons are grouped, follow these steps:
– Right-click an empty space on the taskbar.
– Select “Taskbar settings.”
– Scroll down to “Combine taskbar buttons.”
– Choose between “Always, hide labels,” “When taskbar is full,” or “Never.”
Conclusion:
By tweaking the Windows 10 taskbar, you can create a more personalized and efficient workspace. Experiment with the different customization options available to find what works best for you and enjoy a tailored Windows experience.