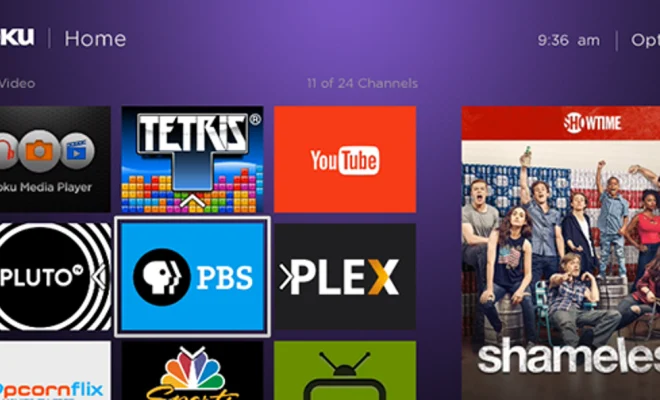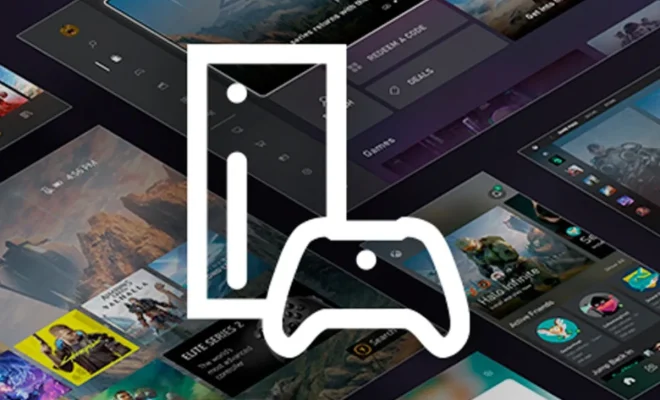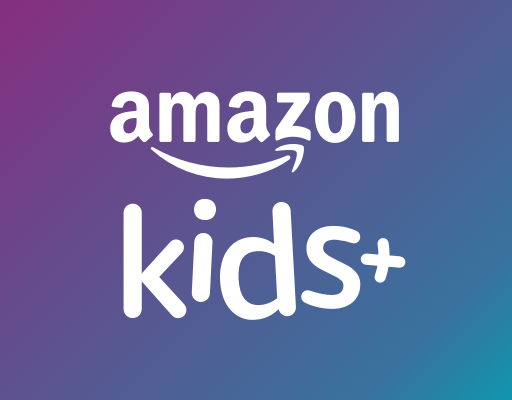Ways to Print Folder and Directory Contents in Windows

Printing folder and directory contents can sometimes be necessary for organization or record-keeping purposes. Windows offers several ways to accomplish this task, and this article will go through some of the most common methods.
- Command Prompt
One of the quickest ways to print a directory or folder’s contents is through the Command Prompt, which is built into Windows. First, open the Command Prompt by pressing the Windows key + R to open the Run dialog box and then typing “cmd” into the input field. Once the Command Prompt is open, navigate to the directory or folder you want to print the contents of.
Next, type “dir > filename.txt” into the Command Prompt, replacing “filename” with whatever you want to name the output file. This will create a text file containing the folder or directory’s contents, which you can then print using a text editor or Word.
- File Explorer
If you prefer a more visual approach, Windows File Explorer can also be used to print folder and directory contents. First, open File Explorer and navigate to the directory or folder you want to print the contents of.
Next, select all the files and folders in that directory by pressing the Ctrl + A shortcut key. Once everything is selected, right-click on one of the selected items to open the context menu, and select “Print” from the options.
File Explorer will then create a printable document containing the contents of the directory or folder, which you can preview and print as desired.
- Third-Party Software
There are also several third-party software options available if you’re looking for a more robust solution for printing folder and directory contents in Windows. One popular tool is Directory List & Print, which offers a range of features such as customizable output formats and file filtering.
After installing the software, open it and select the folder or directory you want to print. Choose the output format you prefer, such as CSV or PDF, and select any additional options such as sorting or filtering. Finally, click on “Print” to generate the output file.