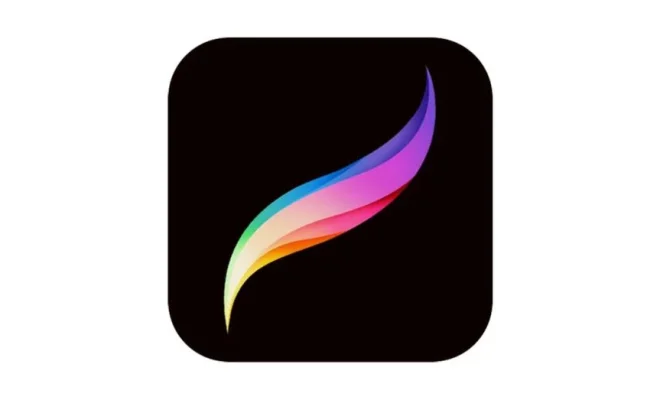Ways to Manually Uninstall Windows 10 and 11 Updates

In some cases, users may encounter issues with their Windows 10 or 11 updates, such as compatibility glitches or performance issues. When such problems arise, it becomes necessary to remove the update, and users may find the process cumbersome or challenging. However, it is essential to keep your operating system up to date to ensure optimum performance and security. Learning how to manually uninstall the updates can help you manage any potential issues with ease.
Here are several ways to manually uninstall Windows 10 and 11 updates:
Method 1: Using the Control Panel
One of the easiest methods of uninstalling Windows 10 and 11 updates is through the Control Panel. To do this:
1. Open the Control Panel.
2. Select “Programs and Features.”
3. Click on “View Installed Updates.”
4. Locate the update you want to remove, right-click on it, and select “Uninstall.”
If a confirmation message appears, click “Yes” to continue with the uninstallation. After uninstalling the update, your system might require a restart for the changes to take effect.
Method 2: Using the Update History Tool
Windows 10 and 11 come with an “Update History” tool that provides a list of all installed updates. You can use this tool to uninstall any updates that seem to be causing problems.
1. Open the Settings app.
2. Go to “Update & Security.”
3. Click on “View update history.”
4. Locate the update you want to uninstall and click on it.
5. Click on the “Uninstall updates” link at the top of the page.
By following these steps, you can easily remove any problematic update. The system may need to restart after removing updates to finalize the changes.
Method 3: Using the Command Prompt
Another way to manually uninstall Windows 10 and 11 updates is by using the Command Prompt. This method can be helpful if you are unable to use the Control Panel or the Update History tool.
1. Press the Windows key + X on your keyboard, then select “Command Prompt (Admin)” from the menu.
2. In the Command Prompt window, type “wusa.exe /uninstall /kb:[update number]” and press Enter.
3. Replace “[update number]” with the number of the update that you want to remove. This number can be found in the update history.
4. Press Enter to start the uninstallation process.
After the process is complete, your system might require a restart to apply the changes made to your system.
In conclusion, these are some of the ways to manually uninstall Windows 10 and 11 updates. By using these methods, you can troubleshoot any compatibility or performance issues that you may have been experiencing. However, it is always recommendable to use caution when removing updates and to create a backup of your files and settings beforehand to ensure you can recover them in case of any unforeseen errors.