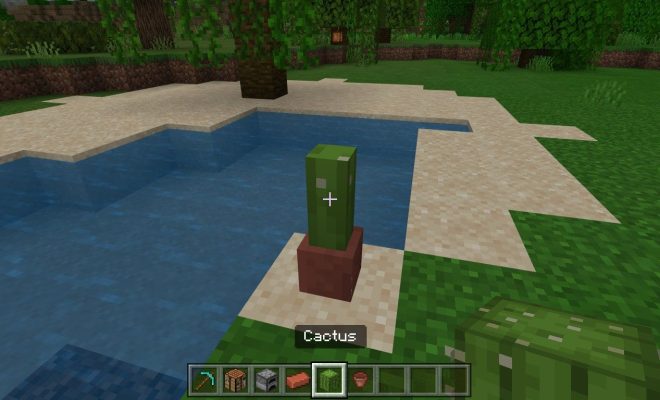Ways to Fix the “Your Device Is Missing Important Security and Quality Fixes” Error
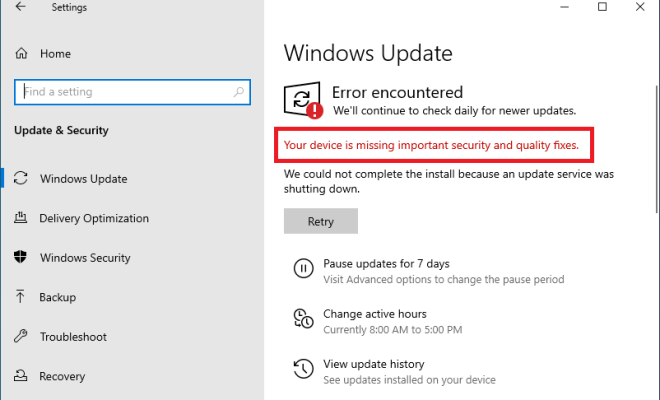
If you’ve ever received the “Your Device Is Missing Important Security and Quality Fixes” error on your Windows device, you’re not alone. This error can be a frustrating experience for users as it indicates the need to download and update important system files to ensure the device runs smoothly.
There are several reasons why this error message may appear on your device. It could be due to a missing system update or corrupt files on your device. Fortunately, there are several ways to fix this issue and get your device running smoothly again.
Here are some ways to fix the “Your Device Is Missing Important Security and Quality Fixes” error:
1. Check for Updates: Go to your “Settings” and select “Update and Security”. Click on “Check for Updates” and let the system search for the available updates. Download and install all the pending updates, including quality and security updates.
2. Run Windows Update Troubleshooter: If you’re still receiving the error message even after checking for updates, it may be helpful to run the Windows Update Troubleshooter. This tool helps to pinpoint and fix update-related issues on your device. Go to “Control Panel” and select “Troubleshooting”. Then, select “Fix problems with Windows Update” and follow the instructions provided.
3. Reset Windows Update Components: If the Windows Update troubleshooter fails to fix the issue, it may be necessary to reset the Windows Update components. Open the Command Prompt as an Administrator and then enter the following commands:
“net stop wuauserv”
“net stop cryptSvc”
“net stop bits”
“net stop msiserver”
“Ren C:\Windows\SoftwareDistribution SoftwareDistribution.old”
“Ren C:\Windows\System32\catroot2 catroot2.old”
“net start wuauserv”
“net start cryptSvc”
“net start bits”
“net start msiserver”
4. Check Your Antivirus Software: Sometimes, antivirus software can interfere with the Windows update process. Disable your antivirus software temporarily and then try running the Windows Update process again.
5. Perform a System Restore: If you’re still receiving the error message even after trying all the above methods, a system restore may be helpful. Go to your “Control Panel” and select “Recovery”. Then choose an earlier date that you know your system worked well and follow the instructions.