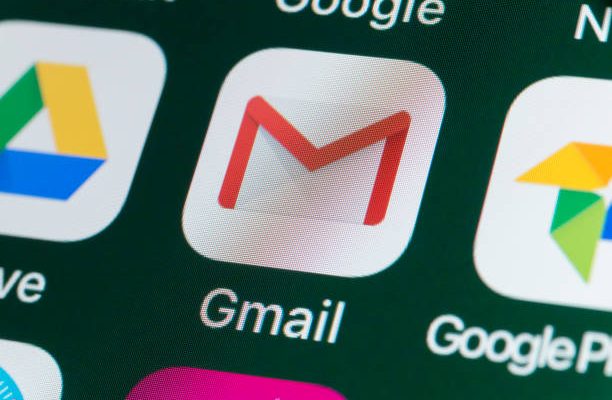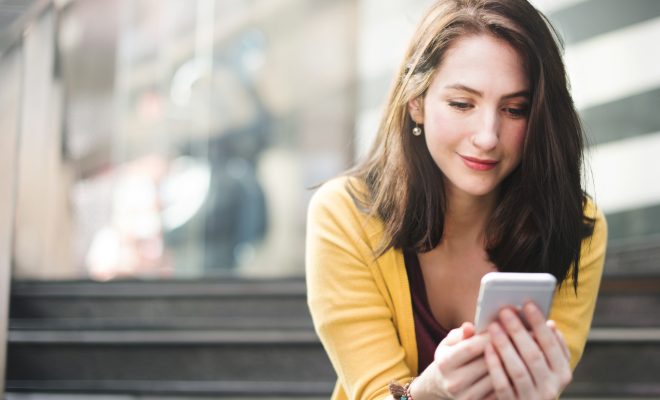Ways to Fix the “These Files Can’t Be Opened” Error on Windows
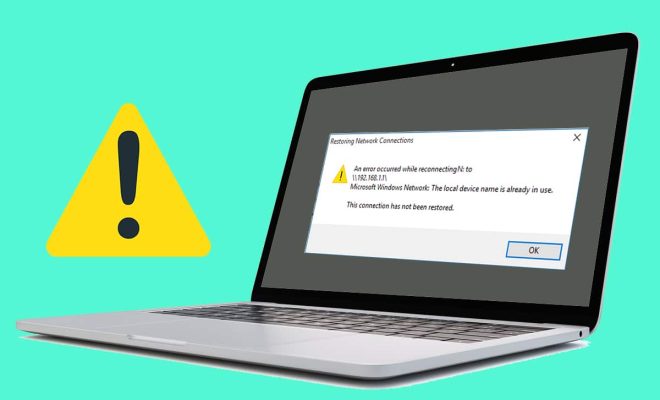
If you’re a Windows user, you may have encountered the frustrating “These Files Can’t Be Opened” error message at some point. This error occurs when you try to run an application or open a file, and Windows is unable to access it for various reasons. The good news is that there are several ways to fix this error, and in this article, we’ll explore some of the most effective solutions.
- Check Your Antivirus Software
It’s possible that your antivirus software is blocking the application or file you’re trying to open. In this case, you’ll need to check your antivirus settings and make sure the application or file is not flagged as dangerous. You can also try disabling your antivirus temporarily to see if that solves the problem.
- Unblock the File
If the error message specifically mentions that the file is blocked by Windows because it came from an untrusted source, you can unblock the file to allow it to run. Right-click on the file and select Properties, then check the “Unblock” box if it’s available.
- Change Security Settings
Sometimes, this error message occurs because of the security settings on your computer. In this case, you can try changing the file’s security settings to allow it to run. Right-click on the file and select Properties, then go to the Security tab and click Edit. You can then grant permission to the user or group that needs access to the file.
- Run as Administrator
If the application you’re trying to run requires administrator privileges, you can try running it as an administrator. Right-click on the application and select “Run as administrator.” You may be prompted to enter your credentials.
- Fix Registry Errors
Registry errors can also cause the “These Files Can’t Be Opened” error message. You can try using a registry cleaner tool to fix any errors in the registry. However, be careful when using such tools, as they can sometimes cause more harm than good.
- Update Windows and Drivers
Outdated Windows updates or drivers can also cause this error message. You can try updating Windows and your drivers to see if that solves the problem. You can do this manually or use a driver update tool to automate the process.