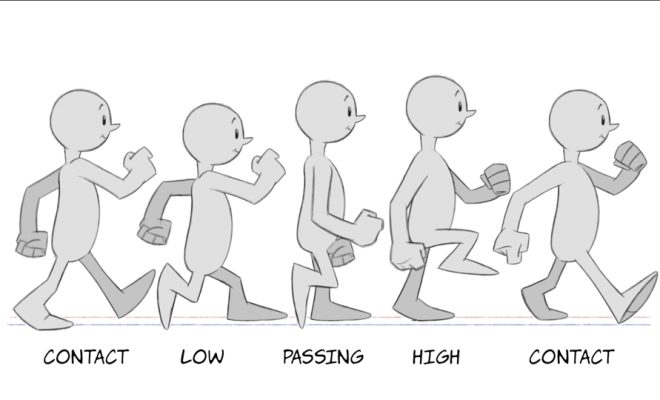Ways to Fix the “System Restore Did Not Complete Successfully” Error on Windows

System Restore is a handy tool in Windows that allows users to restore their system to a previous point in time and undo any unwanted changes made to the system files, registry, or settings.
However, there are times when the System Restore fails to complete successfully, leaving the user disappointed and frustrated. The error message “System Restore did not complete successfully” can occur due to a variety of reasons, including malware infections, corrupt system files, damaged hard drives, and more.
In this article, we will discuss some ways to fix the “System Restore did not complete successfully” error in Windows.
1. Check Antivirus Software
Some antivirus software may interfere with the System Restore process. It is advisable to temporarily disable your antivirus software and then try running System Restore.
To disable antivirus software, right-click on the antivirus icon in the system tray and select “Disable” or “Turn Off.” Then try running System Restore.
2. Check Disk Space
System Restore requires a certain amount of disk space to work properly. If your hard drive is low on space, then this might be the reason why System Restore is failing.
To check your disk space, go to “This PC,” right-click on the drive where you want to run System Restore, and select “Properties.” Under the “General” tab, you will see the “Used Space” and “Free Space” of the drive.
If your hard drive is running low on space, then it’s time to free up some space. You can uninstall programs, delete old files, or move files to an external hard drive or cloud storage.
3. Run System Restore in Safe Mode
Sometimes System Restore may not work in normal mode due to some startup programs or services. In this case, running System Restore in Safe Mode may help.
To start your computer in Safe Mode, press the F8 key repeatedly while your computer is starting up. Select “Safe Mode” from the boot menu and press Enter. Then try running System Restore.
4. Perform a System File Check
Corrupt system files can also cause System Restore to fail. Running a System File Check can help identify and replace any corrupt system files.
To run a System File Check, open Command Prompt as an administrator and type “sfc/scannow” and press Enter. Wait for the scan to complete, and then try running System Restore again.
5. Check and Repair Hard Drive Errors
If your hard drive has errors, then this can also prevent System Restore from completing successfully. Running a check disk command can help identify and repair any hard drive errors.
To run a check disk command, open Command Prompt as an administrator and type “chkdsk /f” and press Enter. Wait for the scan to complete, and then try running System Restore again.
In conclusion, System Restore is a useful feature in Windows that enables users to restore their system to a previous point in time. However, it can fail to complete successfully due to various reasons. By following the above mentioned steps, you can fix the “System Restore did not complete successfully” error and restore your system to a previous point in time.