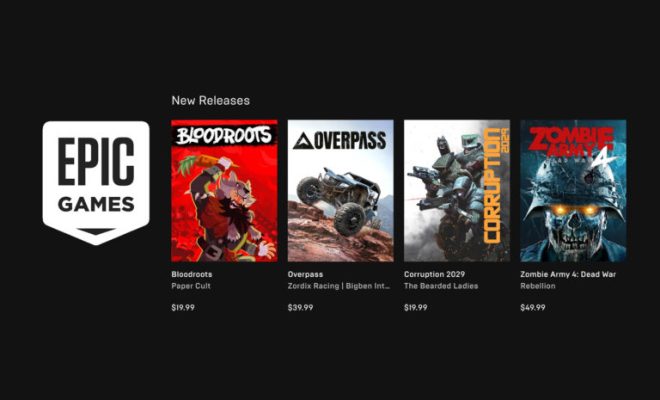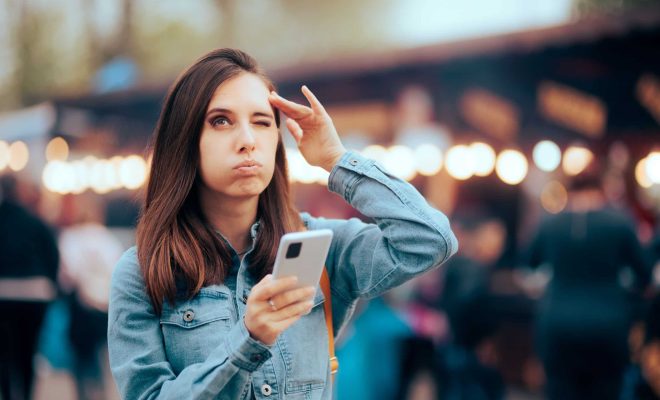Ways to Fix the “Access Denied” Error on Windows 11

If you’re using Windows 11, you might have encountered the “Access Denied” error at some point. Generally, this error occurs when you try to open a file or folder, run a program or make changes to Windows settings that require administrative privileges. It can be frustrating, especially when you are not sure how to fix it. In this article, we would be discussing some ways to fix the “Access Denied” error on Windows 11.
1. Take Ownership of the File or Folder
Taking ownership of the file or folder that is giving you the “Access Denied” error is a quick way to solve this issue. To do this, right click on the file or folder and select “Properties”. Click on the “Security” tab and then click on “Advanced”. From there, click on the “Owner” tab and then click on the “Change” button. This will enable you to take ownership of the file or folder, which should give you the access you need.
2. Use the Command Prompt
If you’re comfortable using the Command Prompt, you can easily solve the “Access Denied” error using a few commands. Simply open the Command Prompt as an administrator, and then enter the following command, replacing “file” and “path” with the appropriate details:
takeown /f “path/file” /A
icacls “path/file” /grant administrators:F
This will give you permission to access the file or folder.
3. Change Permissions
Another way to solve the “Access Denied” error is to change the permissions of the file or folder that is giving you the issue. To do this, right click on the file or folder, select “Properties”, then click on the “Security” tab. Click on “Edit”, then select the user or group that needs permission to access the file or folder. From there, enable the necessary permissions, save the changes and try accessing the file or folder again.
4. Disable User Account Control (UAC)
If none of the above methods work, you can try disabling User Account Control (UAC). UAC is a Windows feature that helps to protect your computer from malicious software by asking for your permission before making any changes. However, it can sometimes prevent you from accessing resources that you need. To disable UAC, go to “Control Panel”, then “User Accounts” and select “Change User Account Control Settings”. From there, drag the slider to “Never Notify” and click “OK”. However, it’s important to note that disabling UAC can make your computer more vulnerable to cyber threats, so if you decide to go down this route, you should be extra cautious.
In conclusion, encountering the “Access Denied” error on Windows 11 can be frustrating, but there are a few easy ways to fix it. Whether you choose to take ownership, use the Command Prompt, change permissions or disable UAC, always remember to exercise caution when making changes to your system.