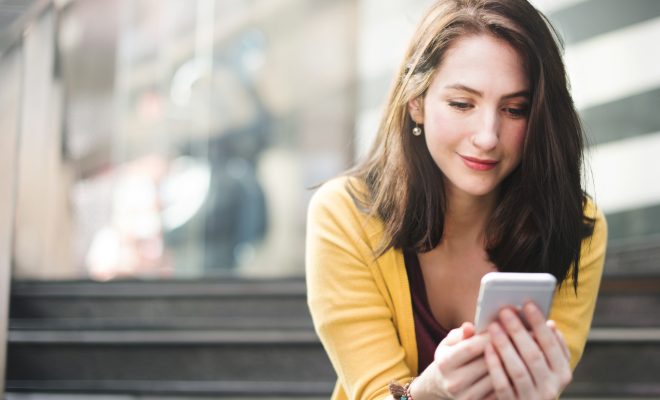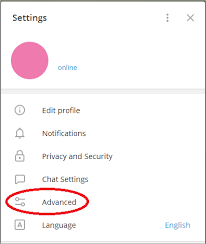Ways to Fix Grammarly Extension Not Working on Chrome
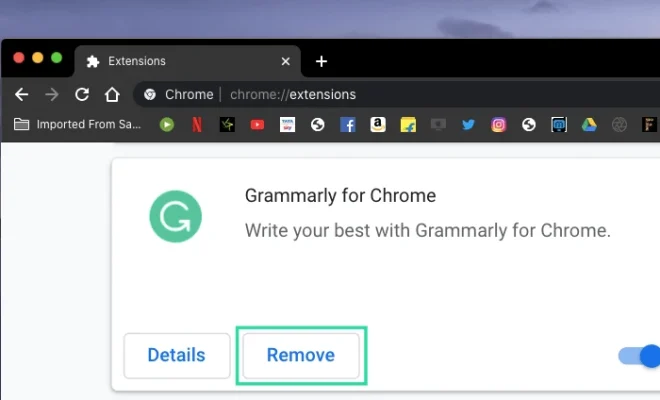
Are you using the Grammarly extension on Google Chrome but facing issues with its functionality? Don’t worry, you are not alone! Many users have reported that Grammarly extension stops working on Chrome. Fortunately, there are ways to fix Grammarly extension not working on Chrome, and we will discuss them in this article.
1. Check the Extension Status
The first thing you should do when Grammarly extension stops working on Chrome is to check its current status. To do so, navigate to the top-right corner of your Google Chrome window and click on the three dots. From the drop-down menu, go to “More Tools” and click on “Extensions.” Look for the Grammarly extension and make sure it is enabled. If it is disabled, turn it on and reload the page.
2. Clear Cache and Cookies
Sometimes, the issue with Grammarly extension not working on Chrome can be caused by accumulated cache and cookies. These files store the website data, and when they are overloaded, it can cause issues with extensions. To fix this, clear your Chrome browser’s cache and cookies. To do so, navigate to the top-right corner of your Chrome window and click on the three dots. Go to “More Tools” and click on “Clear browsing data.” Select the time range and choose the option “Cookies and other site data.” Finally, click on the “Clear data” button.
3. Update Grammarly Extension
If you are using an outdated version of the Grammarly extension, it can cause issues with its functionality on Chrome. To fix this, update Grammarly to its latest version. To do so, navigate to the “Extensions” page in Chrome, locate Grammarly, and click on the update button.
4. Check Firewall or Antivirus Settings
Firewall or Antivirus settings can sometimes interfere with the extension’s functionality. Ensure that the Grammarly extension is allowed in the Firewall or Antivirus settings. If not, add it to the exception list.
5. Reset Chrome Settings
Resetting Google Chrome settings to default can fix various issues, including those with the Grammarly extension. To do so, navigate to the top-right corner of your Chrome window and click on the three dots. Go to “Settings” and scroll down to “Advanced”. Click on “Reset settings” and confirm the action.
In conclusion, these simple troubleshooting steps can help fix Grammarly extension not working on Chrome. Always ensure that you install Grammarly from a trusted source, and regularly update it to its latest version to avoid any compatibility issues.