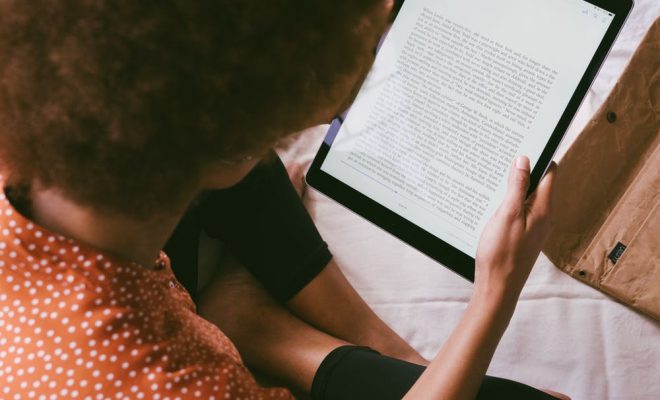Ways to Fix Crackling Audio in Windows 11
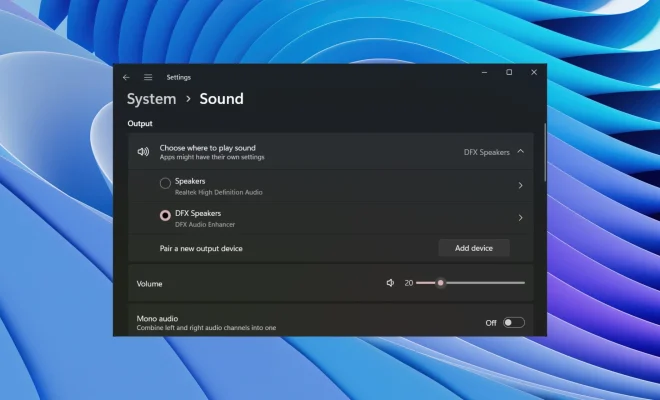
Windows 11 has been received with open arms, and for good reasons. This latest version of Windows is packed with impressive features that enhance your user experience. Regardless of the benefits, all Windows versions come with some flaws. One of the most common issues that Windows 11 users are facing is Crackling Audio. You will come across crackling, popping, hissing, or distorted sounds while playing music, watching videos, or playing games.
Crackling audio in Windows 11 can occur due to several reasons, including driver issues, hardware problems, or software conflicts. Fortunately, there are various ways to fix this issue, and we have listed them below.
1. Check for Updates
Keeping your Windows and drivers updated can fix any bug and issue in your system. To check for updates in Windows 11, click on the Start menu > Settings > Windows Update > Check for updates. Install all the available updates, including Optional updates.
2. Run Audio Troubleshooter
Windows 11 comes equipped with built-in troubleshooters that can fix issues with sound and audio. To run the audio troubleshooter in Windows 11, follow these simple steps: Click on the Start menu > Settings > System > Troubleshoot > Other Troubleshooters > Run the troubleshooter under Playing Audio.
3. Update Audio Drivers
Outdated or corrupted audio drivers can cause crackling audio in Windows 11. To update the audio drivers, go to Device Manager > Sound, video, and game controllers > Right-click on the installed audio driver > Update driver. You can also visit the manufacturer’s website to download the latest version of the driver.
4. Disable Audio Enhancements
The audio enhancements in Windows 11 are designed to improve your audio quality, but sometimes they can cause crackling sounds. To disable audio enhancements, go to Sound > Right-click on the speaker icon > Sounds > Playback > Select the active device > Properties > Enhancements > Disable all enhancements.
5. Check Hardware Connections
Hardware issues such as faulty speaker connections or loose cables can cause crackling sound in Windows 11. Check your hardware connections and make sure everything is plugged in correctly.
6. Increase Audio Quality
Reducing the quality of your audio can sometimes cause crackling sounds. You can improve your audio quality by increasing your sample rate and bitrate. To do this, click on the Start menu > Settings > System > Sound > Sound Control Panel > Playback > Select the active device > Properties > Advanced > Change the Default Format to 24 bit, 44100 Hz(Studio Quality).
In conclusion, experiencing crackling audio in Windows 11 can be frustrating, but you don’t have to panic. Follow the above-listed steps to troubleshoot and fix these issues. If none of these methods work, you may need to contact your device manufacturer for further assistance.